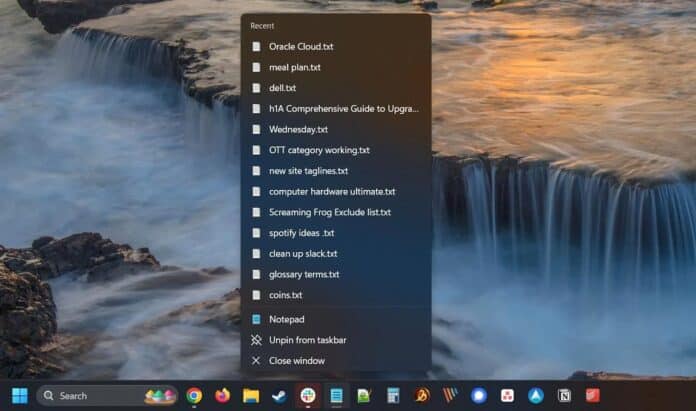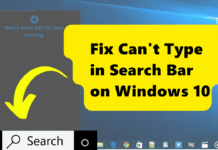หากคุณเป็นผู้ใช้ Windows 11 และต้องการเพิ่มประสิทธิภาพการทำงาน Jump List บน Windows 11 เป็นหนึ่งในฟีเจอร์ที่ช่วยให้คุณเปิดไฟล์หรือแอปพลิเคชันที่ใช้ล่าสุดได้อย่างรวดเร็ว โดยค่าเริ่มต้น Windows 11 จำกัดจำนวนรายการที่แสดงใน Jump List บน Task bar เอาไว้เพียง 10 รายการ ซึ่งสำหรับผู้ใช้งานบางรายก็ถือว่ามีจำนวนรายการที่แสดงมันน้อยจนเกินไป แต่คุณสามารถเพิ่มจำนวนนั้นให้มากขึ้นได้ง่าย ๆ ผ่านเครื่องมือ Registry Editor ในบทความนี้เราจะอธิบายวิธีการเพิ่มจำนวน Jump List อย่างละเอียดพร้อมแนวทางที่เหมาะสมกับ SEO
Jump List คืออะไร และทำงานอย่างไร?
1. Jump List คืออะไร?
Jump List เป็นฟีเจอร์ที่ช่วยให้ผู้ใช้สามารถเข้าถึงไฟล์ล่าสุดหรือคำสั่งด่วนของแอปพลิเคชันได้อย่างรวดเร็ว ซึ่งสามารถเปิดได้โดยการ คลิกขวาที่ไอคอนของแอปพลิเคชัน บน Taskbar หรือ Start Menu
2. Jump List ใช้ทำอะไรได้บ้าง?
Jump List มีประโยชน์ดังต่อไปนี้:
- เปิดไฟล์ที่ใช้ล่าสุดอย่างรวดเร็ว
- ปักหมุดไฟล์ที่ต้องการใช้งานบ่อย ๆ
- เรียกใช้งานคำสั่งพิเศษของแต่ละแอปพลิเคชัน
- ลดเวลาในการค้นหาไฟล์ที่ใช้งานเป็นประจำ
3. ทำไมต้องเพิ่มจำนวนรายการ Jump List?
Windows 11 กำหนดค่าเริ่มต้นให้แสดงรายการเพียง 10 รายการใน Jump List ซึ่งอาจไม่เพียงพอสำหรับบางคน การเพิ่มจำนวนรายการจะช่วยให้คุณสามารถเข้าถึงไฟล์หรือโปรแกรมที่ใช้บ่อยได้มากขึ้น
วิธีเพิ่มจำนวนรายการใน Jump List บน Windows 11
ขั้นตอนที่ 1: เปิด Registry Editor
- กด Win + R เพื่อเปิดหน้าต่าง “Run”
- พิมพ์
regeditแล้วกด Enter - หากมีหน้าต่าง User Account Control (UAC) ขึ้นมา ให้กด Yes
ขั้นตอนที่ 2: ไปยังตำแหน่ง Registry ที่เกี่ยวข้อง
- ใน Registry Editor ไปที่ตำแหน่งนี้:
HKEY_CURRENT_USER\Software\Microsoft\Windows\CurrentVersion\Explorer\Advanced- คุณสามารถคัดลอกที่อยู่ด้านบนไปวางในช่องที่อยู่ของ Registry Editor ได้เพื่อความรวดเร็ว
ขั้นตอนที่ 3: สร้างค่าใหม่เพื่อกำหนดจำนวนรายการ Jump List
- คลิกขวาที่พื้นที่ว่างในโฟลเดอร์ Advanced (ในแถบด้านขวา)
- เลือก New > DWORD (32-bit) Value
- ตั้งชื่อว่า
JumpListItems_Maximum - ดับเบิลคลิกที่ค่า
JumpListItems_Maximum - ในช่อง Value data:
- เลือก Base: Decimal
- ใส่ค่าตัวเลขที่ต้องการ เช่น 20, 30 หรือ 50 (ค่าปกติคือ 10)
- กด OK เพื่อบันทึกการเปลี่ยนแปลง
ขั้นตอนที่ 4: รีสตาร์ท Explorer หรือเครื่องคอมพิวเตอร์
วิธีรีสตาร์ท Windows Explorer
- กด
Ctrl + Shift + Escเพื่อเปิด Task Manager - ไปที่แท็บ Processes
- ค้นหา Windows Explorer
- คลิกขวาแล้วเลือก Restart
หรือคุณสามารถรีสตาร์ทคอมพิวเตอร์เพื่อให้การเปลี่ยนแปลงมีผล
วิธีตรวจสอบว่าการตั้งค่า Jump List ทำงานหรือไม่
หลังจากทำตามขั้นตอนข้างต้นแล้ว ให้ลองทดสอบดูว่า Jump List แสดงรายการมากขึ้นหรือไม่:
- คลิกขวาที่แอปพลิเคชันบน Taskbar หรือ Start Menu
- ดูว่ามีรายการมากกว่าปกติหรือไม่
- หากรายการไม่เพิ่มขึ้น ให้ลองเพิ่มค่าของ
JumpListItems_Maximumอีกครั้ง
วิธีปักหมุดรายการที่ต้องการไว้ใน Jump List
หากคุณต้องการให้ไฟล์บางไฟล์อยู่ใน Jump List ตลอดเวลา สามารถทำได้ดังนี้:
- เปิด Jump List โดยคลิกขวาที่ไอคอนแอปพลิเคชัน
- เลื่อนเมาส์ไปที่ไฟล์ที่ต้องการ
- คลิกไอคอน “Pin” (หมุด) เพื่อปักหมุดรายการนั้นไว้
- หากต้องการลบ ให้คลิกไอคอน “Unpin”
ข้อควรระวังในการแก้ไข Registry Editor
- ควร สำรองข้อมูล Registry ก่อนทำการเปลี่ยนแปลง
- แก้ไขค่าเฉพาะที่จำเป็นเท่านั้น
- ไม่ควรลบค่าหรือโฟลเดอร์ใน Registry โดยไม่ได้รับคำแนะนำจากผู้เชี่ยวชาญ
คำถามที่พบบ่อย (FAQ)
1. Jump List ใช้ได้กับทุกแอปพลิเคชันหรือไม่?
ไม่ ทุกแอปพลิเคชันไม่ได้รองรับ Jump List บางแอปอาจไม่มีฟีเจอร์นี้
2. ฉันสามารถเพิ่ม Jump List ได้สูงสุดกี่รายการ?
ไม่มีการจำกัดที่แน่นอน แต่ค่าแนะนำคือ 20-50 รายการ หากมากเกินไปอาจทำให้ระบบโหลดช้าลง
3. ทำไมฉันแก้ไข Registry แล้ว แต่จำนวนรายการไม่เพิ่มขึ้น?
- ลองรีสตาร์ทเครื่องอีกครั้ง
- ตรวจสอบว่าใส่ค่าถูกต้องใน JumpListItems_Maximum
- ตรวจสอบว่าแอปที่ใช้รองรับ Jump List หรือไม่
4. จะกลับค่าเดิมได้อย่างไร?
หากต้องการคืนค่าตามค่าเริ่มต้นของ Windows 11 ให้ลบค่า JumpListItems_Maximum ที่สร้างไว้ แล้วรีสตาร์ทเครื่อง
บทสรุป
Jump List บน Windows 11 ก็ถือได้ว่าเป็นเครื่องมือที่มีประโยชน์สำหรับการเข้าถึงไฟล์และแอปพลิเคชันที่ใช้บ่อย การเพิ่มจำนวนรายการที่แสดงใน Jump List สามารถช่วยให้คุณทำงานได้สะดวกขึ้น รวดเร็วขึ้น ใน Windows 11 แม้จะไม่มีตัวเลือกให้ปรับจำนวนใน Settings แต่เราสามารถแก้ไขได้ง่าย ๆ ผ่าน Registry Editor โดยทำตามขั้นตอนที่แนะนำในบทความนี้ หากคุณต้องการให้การทำงานของ Windows 11 มีประสิทธิภาพมากขึ้น ลองนำเทคนิคนี้ไปใช้ดู ได้ผลอย่างไรกลับมาบอกกันด้วยครับ!
บริการรับซ่อมคอมพิวเตอร์-โน๊ตบุ๊คกับ ซ่อมคอมออนไลน์ ที่มีอาการเสียบนระบบ Windows ทุกเวอร์ชั่น อาทิเช่น ระบบ Windows ทำงานช้าผิดปกติ, คอมพิวเตอร์ไม่มีเสียง, ไดร์เวอร์มีปัญหา, ปริ้นเตอร์สั่งพิมพ์งานไม่ได้, กู้ข้อมูลฮาร์ดดิสก์-แฟลชไดรฟ์-เมมโมรี่การ์ด, โปรแกรมต่างๆมีปัญหา, ระบบ Windows ติดมัลแวร์-ไวรัส ตลอดจนถึงอาการอื่นๆนอกเหนือจากนี้ ผ่านโปรแกรมรีโมทเดสก์ทอประยะไกล เช่น Teamviewer, AnyDesk โดยทีมช่างผู้ชำนาญงานกว่า 20 ปี ยินดีให้คำปรึกษาฟรี!