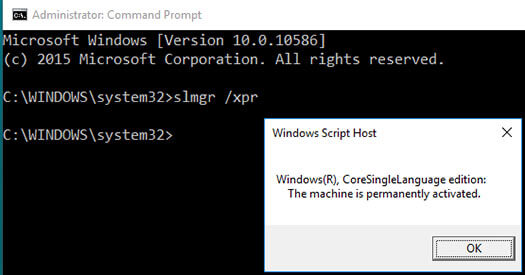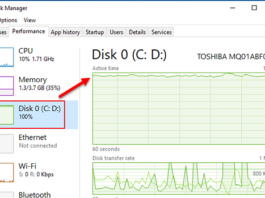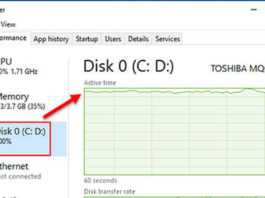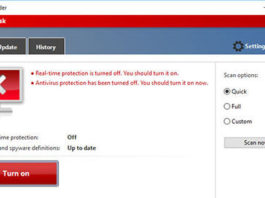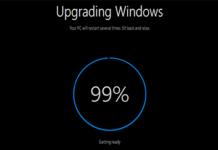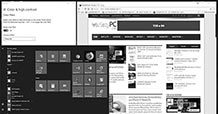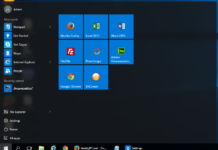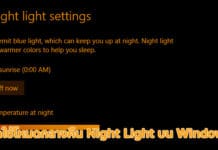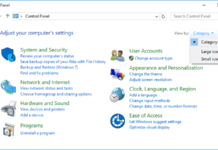ปุ่มลัดคีย์บอร์ดกับ Keyboard Shortcuts บน Windows 10
ทริคเล็กๆน้อยๆสำหรับวันนี้ก็จะเป็นเนื้อหาเกี่ยวกับ ปุ่มลัดบนคีย์บอร์ดกับ Keyboard Shortcuts บน Windows 10 โดยสำหรับมือใหม่หลายๆท่านคงจะคุ้นเคยกันดีกับการเปิดหน้าต่างโปรแกรมต่างๆด้วยการใช้เม้าส์เป็นตัวควบคุม แต่ในบางจังหวะบางเวลา การจะเลื่อนเคอร์เซอร์เม้าส์ไปยังตำแหน่งที่ต้องการในเวลาที่เร่งรีบ แม้จะเป็นเสี้ยววินาทีแต่ก็คือ เวลาที่เสียไป ซึ่งในจังหวะนั้นๆเราอาจใช้ 2 มือวุ่นอยู่กับแป้นพิมพ์คีย์บอร์ดในการพิมพ์งานหรืออะไรก็แล้วแต่ แถมไม่อยากเลื่อนมือไปจับเม้าส์ด้วย เราก็เรียกใช้ปุ่มลัดบนคีย์บอร์ดเป็นตัวควบคุมหน้าจอแทนเม้าส์เสียเลย ก็จะช่วยในเรื่องของความรวดเร็วขึ้นนั่นเอง
วิธีอัพเกรด Windows 7, Windows 8.1 เป็น Windows 10
หลังจากที่ทาง Microsoft ได้มีการเปิดตัว Windows 10 อย่างเป็นทางการไปได้สักระยะหนึ่งแล้ว ก็มีผู้ใช้งานจำนวนไม่น้อยเช่นเดียวกันได้ปรับเปลี่ยนระบบปฏิบัติการรุ่นเก่ามาเป็น Windows 10 ด้วยวิธีการต่างๆ เพื่อให้ได้ก้าวทันยุคสมัย อยากลองใช้งานระบบปฏิบัติการรุ่นใหม่ แต่ก็ยังมีผู้ใช้งานจำนวนไม่น้อยเช่นเดียวกัน ที่ยังใช้ระบบปฏิบัติการรุ่นเดิมอย่าง Windows 7, Windows 8 หรือ Windows 8.1
วิธีเปิด/ปิดการใช้งานคลิกล็อคให้เม้าส์บน Windows 10
สำหรับ วิธีเปิด/ปิดการใช้งานคลิกล็อคให้เม้าส์บน Windows 10 ในที่นี้ให้ลองจินตนาการเมื่อเราเรียกใช้งานการลากและวางไอคอน, ชอร์ตคัท, ไฟล์ต่างๆบนหน้าจอเดสก์ทอปหรือในหน้าต่าง File Explorer โดยปกติเราจะต้องคลิกซ้ายที่ไอคอน, ชอร์ตคัท หรือไฟล์ต่างๆค้างเอาไว้แล้วทำการลากสิ่งเหล่านั้นไปยังอีกที่หนึ่งแล้วทำการปล่อยเป็นประจำ
การตั้งค่า Auto Login ด้วย Pin บน Windows 10
สำหรับบทความ การตั้งค่า Auto Login ด้วย Pin บน Windows 10 ในขั้นตอนของการติดตั้ง Windows 10 จะมีการกำหนดให้ผู้ใช้งานเลือกว่าต้องการล็อกอินด้วยระบบบัญชี Microsoft Account หรือ Local Account โดยบัญชี Microsoft Account จะต้องใช้บัญชีอีเมล์ Outlook, Hotmail หรือ MSN ในการล็อกอิน และจำเป็นต้องเชื่อมต่อระบบปฏิบัติการ Windows 10 ออนไลน์ผ่านอินเตอร์เน็ตเอาไว้ด้วย และจะมีให้เราเลือกด้วยว่าต้องการกำหนดระบบความปลอดภัยด้วยตัวเลข 4 หลักกับระบบ PIN (Personal Identification Number) ด้วยหรือไม่
วิธีเปิดหรือปิดโหมด Grayscale บน Windows 10
บน Windows 10 จะมีการใส่โหมด Grayscale (โหมดสีเทา) มาให้สำหรับผู้ใช้งานที่มีปัญหาเรื่องตาบอดสี ซึ่งผู้ที่มีปัญหาทางด้านสายตาดังกล่าวจะทำงานได้ง่ายกว่าด้วยฟิลเตอร์โทนสีที่แตกต่างกัน และนอกจากระดับสีเทาแล้ว เรายังสามารถเลือกฟิลเตอร์อื่นๆได้อีก 5 แบบด้วยกัน ได้แก่ Invert (ม่วง-ส้ม), Grayscale Inverted (ดำ-เทา), Deuteranopia (แดง-เขียว หรือเขียวอ่อน), Protanopia (แดง-เขียว หรือแดงอ่อน) และ Tritanopia (น้ำเงิน-เหลือง)
วิธีเปิดใช้ Disk Write Protection กับ USB Drive บน Windows 10
สำหรับ วิธีเปิดใช้ Disk Write Protection กับ USB Drive บน Windows 10 โดยเจ้า Disk Write Protection จริงๆในปัจจุบันก็จะมีเทคโนโลยีป้องกันการเขียนข้อมูลอยู่บนแฟลชไดรฟ์รุ่นใหม่ๆและ SD Card รุ่นปัจจุบันที่จะมีปุ่ม Read-Only คือให้ผู้ใช้งานโดยตัวเราหรือบุคคลอื่นเปิดปุ่มดังกล่าวให้อ่านได้อย่างเดียว หรือ Write-Protect Switch เพื่อเป็นการป้องกันไม่ให้มีการเขียนข้อมูลอะไรลงไปเพิ่ม หรือถ้ามองในด้าน Security ก็จะเป็นการป้องกันไวรัสแอบเข้ามาแฝงตัวเอาไว้นั่นเอง
วิธีเพิ่มความเร็วให้เปิดเมนูสตาร์ทเร็วขึ้นบน Windows 10
สำหรับวันนี้จะเป็นวิธีเพิ่มความเร็วให้เปิดเมนูสตาร์ทเร็วขึ้นบน Windows 10 ก็จะเป็นการปิดฟังก์ชั่น Play animations in Windows ไปนั่นเองครับ ด้วยค่ามาตรฐานที่ถูกเปิดเอาไว้ ถ้าสังเกตการแสดงผลหลังจากคลิกปุ่มเมนูสตาร์ท ก็จะพบว่าแถบเมนูและไอคอนต่างๆที่อยู่ภายในจะแสดงเป็นสไลด์ขึ้นมา รวมไปจนถึงการย่อ-ขยาย, เปิด-ปิดหน้าต่างของการเปิดโปรแกรมต่างๆอีกด้วย
วิธีเปิดใช้โหมดกลางคืน Night Light บน Windows 10
สำหรับโหมดกลางคืนหรือ Night Light บน Windows 10 จะเป็นฟีเจอร์ที่ถูกสร้างขึ้นมาเพื่อช่วยในเรื่องการถนอมสายตาให้กับผู้ใช้งานที่มีความจำเป็นต้องทำงานอยู่หน้าจอคอมพิวเตอร์ในเวลากลางคืนเป็นระยะเวลานานๆ เป็นการป้องกันไม่ให้แสงสีฟ้าที่แผ่ออกมาจากหน้าจอคอมพิวเตอร์ของเราทำลายให้สายตาเสียก่อนวัยอันควรนั่นเองครับ
วิธีเรียกใช้งาน Control Panel บน Windows 10
วิธีเรียกใช้งาน Control Panel บน Windows 10 ที่จะรวมตัวเลือกในการปรับแต่งส่วนต่างๆของระบบ จะแตกต่างไปจาก Windows เวอร์ชั่นก่อนหน้ากันก็ตรงที่ Windows เวอร์ชั่นก่อนหน้านี้เราสามารถเรียกใช้งานจากการคลิกที่เมนูสตาร์ทก็จะพบกับปุ่ม Control Panel มีมาให้บนเมนูสตาร์ทเลย แต่สำหรับ Windows 10 ก็จะเปลี่ยนมาใช้ปุ่ม Settings แทน
วิธีเปลี่ยนรูปแบบเวลาเป็น 24 ชม.บน Windows 10
ทริคเล็กๆน้อยๆสำหรับวันนี้กับ วิธีเปลี่ยนการแสดงเวลาเป็นรูปแบบ 24 ชม.บน Windows 10 โดยค่ามาตรฐานการแสดงผลเวลาที่มีมากับ Windows 10 จะมีการกำหนดรูปแบบเวลา (Time Format) เป็น AM (เที่ยงคืนถึงเที่ยงวัน) และ PM (เที่ยงวันถึงเที่ยงคืน) กับคาบเวลาละ 12 ชั่วโมง ด้วยรูปแบบการแสดงเวลาแบบดังกล่าวนี้อาจจะไม่ค่อยคุ้นชินกับผู้ใช้งานบางท่าน ซึ่งโดยปกติจะดูเวลาแบบ 0 - 24 นาฬิกา ก็สามารถปรับแต่งได้ดังนี้