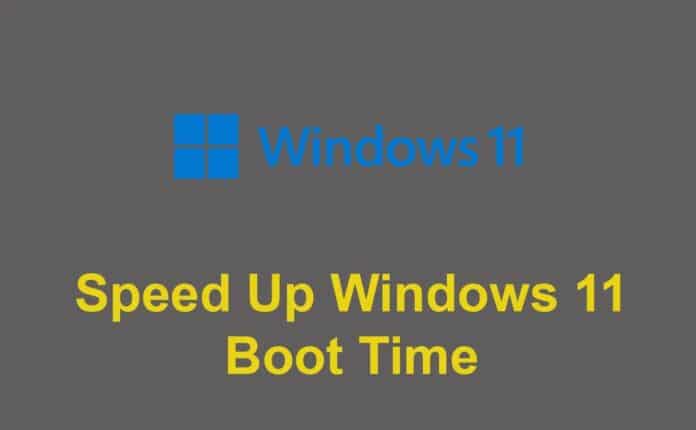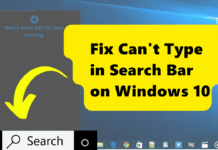Windows 11 เป็นระบบปฏิบัติการที่ทรงพลังและทันสมัย แต่ผู้ใช้บางคนอาจพบปัญหาเกี่ยวกับ Windows 11 บูตช้า การบูตเครื่องที่ล่าช้าหรือไม่สามารถเปิดเครื่องได้ หากคุณกำลังเผชิญกับปัญหานี้ เรามีแนวทางการแก้ไขที่ครอบคลุม ซึ่งจะช่วยให้ Windows 11 ของคุณกลับมาใช้งานได้อย่างรวดเร็ว
สาเหตุที่ทำให้ Windows 11 บูตช้าหรือเปิดไม่ติด
ก่อนที่เราจะไปถึงวิธีแก้ไข มาดูสาเหตุที่พบบ่อยกันก่อน
- Startup Apps มากเกินไป ทำให้เครื่องต้องโหลดหลายโปรแกรมพร้อมกัน
- Fast Startup มีปัญหา บางครั้งฟีเจอร์นี้อาจทำให้บูตช้ากว่าเดิม
- ไดรเวอร์เก่าหรือไม่รองรับ อาจทำให้เกิดข้อผิดพลาดขณะบูต
- Windows Update ค้างหรือบั๊ก มีการอัปเดตที่ไม่สมบูรณ์
- ไฟล์ระบบเสียหาย อาจเกิดจากการปิดเครื่องผิดวิธีหรือไวรัส
- ฮาร์ดแวร์เสียหาย เช่น SSD, RAM หรือเมนบอร์ด
วิธีแก้ไข Windows 11 บูตช้า
1. ปิดโปรแกรมที่เปิดอัตโนมัติ (Startup Apps)
บางโปรแกรมจะถูกตั้งให้เปิดขึ้นมาพร้อมกับ Windows ซึ่งอาจทำให้เครื่องบูตช้าลง วิธีปิดโปรแกรมที่ไม่จำเป็น:
- กด
Ctrl + Shift + Escเพื่อเปิด Task Manager - ไปที่แท็บ Startup Apps
- คลิกขวาโปรแกรมที่ไม่ต้องการให้เปิดตอนบูต > เลือก Disable
2. ปิดการทำงานของ Fast Startup
Fast Startup เป็นฟีเจอร์ที่ช่วยให้ Windows เปิดเร็วขึ้น แต่บางครั้งอาจทำให้เกิดปัญหาแทน วิธีปิด:
- กด
Win + Rแล้วพิมพ์powercfg.cplกด Enter - คลิก Choose what the power buttons do
- คลิก Change settings that are currently unavailable
- เอาเครื่องหมายออกจาก Turn on fast startup > กด Save changes
3. อัปเดตไดรเวอร์เพื่อความเสถียร
- กด
Win + Xแล้วเลือก Device Manager - ตรวจสอบอุปกรณ์ที่สำคัญ เช่น Display Adapters, Storage Controllers
- คลิกขวาอุปกรณ์ที่ต้องการอัปเดต > เลือก Update Driver
4. ตรวจสอบ Windows Update
บางครั้งการอัปเดตที่ไม่สมบูรณ์อาจทำให้ระบบบูตช้า:
- กด
Win + I> ไปที่ Windows Update - คลิก Check for updates แล้วติดตั้งการอัปเดตใหม่
5. ซ่อมแซมไฟล์ระบบที่เสียหาย
หากไฟล์ระบบมีปัญหา สามารถใช้คำสั่งต่อไปนี้เพื่อสแกนและซ่อมแซม:
- กด
Win + X> เลือก Terminal (Admin) - พิมพ์คำสั่งนี้และกด Enter
sfc /scannow - หากพบข้อผิดพลาด ใช้คำสั่งนี้:
DISM /Online /Cleanup-Image /RestoreHealth
วิธีแก้ไข Windows 11 เปิดเครื่องไม่ติด
1. ถอดอุปกรณ์ต่อพ่วงออก
หากมีแฟลชไดรฟ์, ฮาร์ดดิสก์ภายนอก หรืออุปกรณ์อื่น ๆ เสียบอยู่ ลองถอดออกแล้วเปิดเครื่องใหม่
2. เข้า Safe Mode เพื่อแก้ไขปัญหา
- เปิดเครื่องแล้วกดปุ่ม
F8หรือShift + F8ซ้ำ ๆ - เลือก Advanced options > Startup Settings > Restart
- กด
4หรือF4เพื่อเข้า Safe Mode
3. ใช้ Startup Repair
หากเครื่องเปิดไม่ติด สามารถใช้ Startup Repair ได้:
- บูตจากแฟลชไดรฟ์ติดตั้ง Windows 11
- เลือก Repair your computer > Troubleshoot > Advanced options > Startup Repair
4. คืนค่าระบบกลับไปยังจุดก่อนหน้า (System Restore)
- ไปที่ Advanced options > System Restore
- เลือกจุดคืนค่าก่อนที่ปัญหาจะเกิดขึ้น
5. รีเซ็ต Windows 11 (Reset this PC)
ถ้าทุกวิธีใช้ไม่ได้ อาจต้องรีเซ็ต Windows:
- ไปที่ Troubleshoot > Reset this PC
- เลือก Keep my files (เก็บไฟล์ส่วนตัวไว้) หรือ Remove everything (ล้างเครื่องทั้งหมด)
วิธีป้องกันปัญหาบูตช้าในอนาคต
- ปิดโปรแกรม Startup ที่ไม่จำเป็นเป็นประจำ
- หมั่นอัปเดต Windows และไดรเวอร์
- ใช้โปรแกรมทำความสะอาดไฟล์ขยะเช่น CCleaner
- หลีกเลี่ยงการติดตั้งซอฟต์แวร์ที่ไม่น่าเชื่อถือ
- ใช้ SSD แทน HDD เพื่อเพิ่มความเร็วในการบูต
สรุป
ปัญหา Windows 11 บูตช้าหรือเปิดเครื่องไม่ติดสามารถแก้ไขได้ด้วยวิธีต่าง ๆ ตั้งแต่การปิดโปรแกรม Startup ไปจนถึงการซ่อมแซมไฟล์ระบบ และถ้าจำเป็น อาจต้องใช้ System Restore หรือ Reset PC หากลองทุกวิธีแล้วยังไม่ได้ผล อาจเป็นปัญหาด้านฮาร์ดแวร์ที่ต้องให้ช่างตรวจสอบ
ทำตามแนวทางที่เราแนะนำ แล้ว Windows 11 ของคุณจะกลับมาเร็วและเสถียรอีกครั้ง!
สบู่พิพัฒน์ กรีเซอรีนอโลเวร่า (Aloevera Bright Soap) เป็นผลิตภัณฑ์ทำความสะอาดผิวหน้าที่มีส่วนผสมจากธรรมชาติ เช่น ว่านหางจระเข้ ซึ่งช่วยลดสิว ฝ้า กระ จุดด่างดำ และกระชับรูขุมขน พร้อมเพิ่มความชุ่มชื่นให้กับผิว ทำให้ผิวเนียนนุ่มและกระจ่างใส ผลิตภัณฑ์นี้อ่อนโยนต่อผิวหน้า และเหมาะสำหรับผู้ที่มีผิวแพ้ง่าย