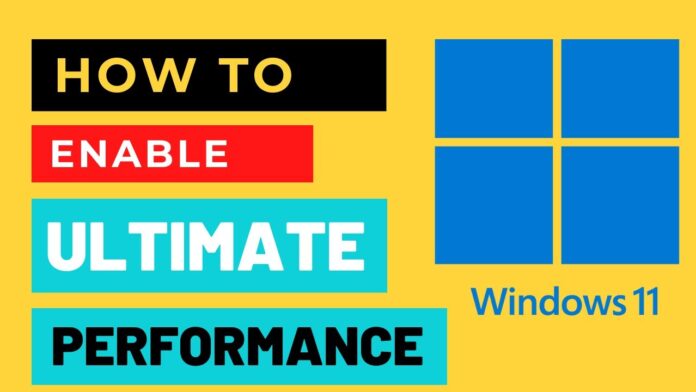โหมด Ultimate Performance บน Windows 11 คืออะไร? และวิธีเปิดใช้งาน
โหมด Ultimate Performance เป็นโหมดพลังงานที่ออกแบบมาเพื่อเพิ่มประสิทธิภาพสูงสุดของระบบโดยการลดการหน่วงเวลาในการทำงานของฮาร์ดแวร์ให้ต่ำที่สุด โหมดนี้เหมาะสำหรับงานที่ต้องใช้ทรัพยากรสูง เช่น การตัดต่อวิดีโอ การออกแบบ 3D งานด้าน AI หรือการเล่นเกมที่ต้องการกำลังประมวลผลสูง อย่างไรก็ตาม โหมดนี้จะใช้พลังงานสูงกว่าปกติ ทำให้ไม่เหมาะสำหรับแล็ปท็อปที่ต้องการประหยัดแบตเตอรี่
1. โหมด Ultimate Performance คืออะไร?
โหมด Ultimate Performance เปิดตัวครั้งแรกบน Windows 10 Pro for Workstations โดย Microsoft ตั้งใจออกแบบโหมดนี้ให้เหมาะกับเวิร์กสเตชันและอุปกรณ์ที่ต้องการประสิทธิภาพสูง ปัจจุบันโหมดนี้สามารถเปิดใช้งานบน Windows 11 ได้เช่นกัน
1.1 คุณสมบัติของโหมด Ultimate Performance
- ลดการหน่วงเวลาในการทำงานของฮาร์ดแวร์
- ปลดล็อกพลังงานสูงสุดของ CPU และ GPU
- ลดการใช้พลังงานในกระบวนการที่ไม่จำเป็น
- ให้ประสิทธิภาพสูงสุดในงานหนัก เช่น การเรนเดอร์กราฟิก งานตัดต่อ หรือเล่นเกม
1.2 ความแตกต่างระหว่างโหมด Ultimate Performance และโหมดอื่น ๆ
| โหมดพลังงาน | การใช้พลังงาน | ประสิทธิภาพ | เหมาะสำหรับ |
|---|---|---|---|
| Power Saver | ต่ำสุด | ต่ำ | งานพื้นฐานที่ต้องการประหยัดพลังงาน |
| Balanced | ปานกลาง | ปรับสมดุล | การใช้งานทั่วไป |
| High Performance | สูง | สูง | การเล่นเกมและงานที่ต้องการพลังงานมาก |
| Ultimate Performance | สูงสุด | สูงสุด | งานระดับมืออาชีพและการเล่นเกมหนัก ๆ |
2. วิธีเปิดโหมด Ultimate Performance บน Windows 11
หากคุณต้องการเปิดใช้งานโหมดนี้ สามารถทำตามวิธีต่อไปนี้ได้
2.1 เปิดใช้งานผ่าน Power Options (ถ้ามีตัวเลือกนี้อยู่แล้ว)
- กด Win + R แล้วพิมพ์
powercfg.cplแล้วกด Enter - มองหา Ultimate Performance และเลือกใช้งาน
- หากไม่มีตัวเลือกนี้ ให้ใช้วิธีที่ 2 หรือ 3 ด้านล่าง
2.2 เปิดใช้งานผ่าน Command Prompt (CMD)
- กด Win + S แล้วพิมพ์ cmd
- คลิกขวาที่ Command Prompt แล้วเลือก Run as administrator
- พิมพ์คำสั่งต่อไปนี้แล้วกด Enter:
powercfg -duplicatescheme e9a42b02-d5df-448d-aa00-03f14749eb61 - ไปที่ Power Options แล้วเลือกโหมด Ultimate Performance
2.3 เปิดใช้งานผ่าน Windows PowerShell
- กด Win + X แล้วเลือก Windows Terminal (Admin) หรือ PowerShell (Admin)
- พิมพ์คำสั่งเดียวกันนี้แล้วกด Enter:
powercfg -duplicatescheme e9a42b02-d5df-448d-aa00-03f14749eb61 - กลับไปที่ Power Options แล้วเลือกโหมด Ultimate Performance
3. วิธีปิดโหมด Ultimate Performance
หากคุณต้องการปิดโหมดนี้และกลับไปใช้โหมดพลังงานอื่น สามารถทำตามขั้นตอนนี้:
- กด Win + R แล้วพิมพ์
powercfg.cplแล้วกด Enter - เลือกโหมดพลังงานที่ต้องการ เช่น Balanced หรือ Power Saver
4. ข้อดีและข้อเสียของโหมด Ultimate Performance
4.1 ข้อดี
✅ เพิ่มประสิทธิภาพของ CPU และ GPU ✅ ลดการหน่วงเวลาในการประมวลผล ✅ เหมาะสำหรับงานที่ต้องการพลังงานสูง เช่น การเล่นเกมและตัดต่อวิดีโอ ✅ ลดโอกาสที่ระบบจะเข้าสู่โหมด Sleep หรือปรับลดประสิทธิภาพโดยอัตโนมัติ
4.2 ข้อเสีย
❌ ใช้พลังงานสูงมาก ทำให้แบตเตอรี่หมดเร็ว (สำหรับแล็ปท็อป) ❌ อาจเพิ่มอุณหภูมิของระบบ ส่งผลให้พัดลมทำงานหนักขึ้น ❌ อาจลดอายุการใช้งานของฮาร์ดแวร์หากใช้งานหนักเป็นเวลานาน
5. คำถามที่พบบ่อยเกี่ยวกับโหมด Ultimate Performance
5.1 Ultimate Performance ทำให้เครื่องเร็วขึ้นแค่ไหน?
ขึ้นอยู่กับสเปกของเครื่อง หากเป็นพีซีหรือแล็ปท็อปที่มีสเปกสูงอยู่แล้ว อาจไม่เห็นความแตกต่างมากนัก แต่หากเป็นเครื่องที่มีประสิทธิภาพปานกลาง อาจเห็นการตอบสนองที่เร็วขึ้นโดยเฉพาะในงานที่ใช้ CPU และ GPU หนัก
5.2 Ultimate Performance เหมาะกับแล็ปท็อปหรือไม่?
โดยทั่วไปแล้ว ไม่เหมาะสำหรับแล็ปท็อปที่ใช้แบตเตอรี่ เพราะจะใช้พลังงานมากขึ้นและทำให้แบตเตอรี่หมดเร็ว แต่ถ้าใช้งานขณะเสียบปลั๊ก ก็สามารถเปิดใช้งานได้
5.3 Ultimate Performance ส่งผลต่ออายุการใช้งานของฮาร์ดแวร์หรือไม่?
การใช้งานโหมดนี้อาจทำให้ ฮาร์ดแวร์ทำงานหนักขึ้นและมีอุณหภูมิสูงขึ้น ซึ่งอาจส่งผลต่ออายุการใช้งานในระยะยาว ดังนั้นควรตรวจสอบอุณหภูมิของเครื่องและทำความสะอาดระบบระบายความร้อนเป็นประจำ
5.4 สามารถเปิดใช้งานโหมดนี้ใน Windows 11 Home ได้หรือไม่?
โดยค่าเริ่มต้น Windows 11 Home ไม่มีตัวเลือกนี้ แต่สามารถใช้วิธี Command Prompt หรือ PowerShell ในการเปิดใช้งานได้
สรุป
โหมด Ultimate Performance บน Windows 11 เป็นตัวเลือกที่ดีสำหรับผู้ที่ต้องการประสิทธิภาพสูงสุดในการทำงาน ไม่ว่าจะเป็นงานออกแบบ งาน 3D การตัดต่อวิดีโอ หรือการเล่นเกม อย่างไรก็ตาม ควรใช้อย่างระมัดระวัง โดยเฉพาะกับแล็ปท็อปที่ใช้แบตเตอรี่ เพราะจะทำให้พลังงานหมดเร็วขึ้น
หากคุณต้องการให้เครื่องทำงานเร็วขึ้นและไม่กังวลเรื่องพลังงาน โหมดนี้เป็นตัวเลือกที่ดี แต่หากคุณใช้งานทั่วไปและต้องการประหยัดพลังงาน ควรเลือกโหมด Balanced หรือ Power Saver แทน