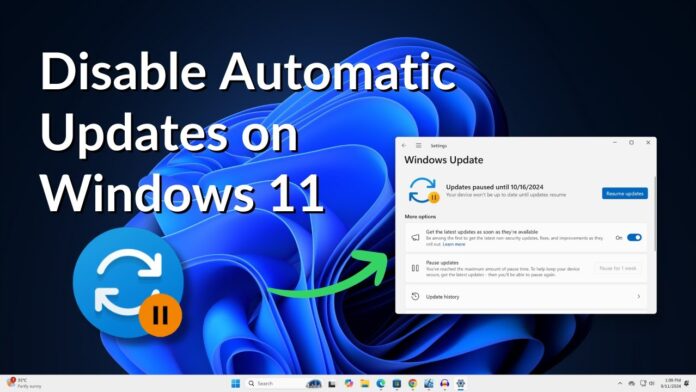การอัปเดต Windows Update เป็นฟีเจอร์สำคัญที่ช่วยให้ระบบปฏิบัติการ Windows ของคุณได้รับการปรับปรุงในด้านความปลอดภัยและประสิทธิภาพ แต่บางครั้งผู้ใช้ต้องการปิดฟีเจอร์นี้ เนื่องจากอาจเกิดปัญหาการใช้งาน หรือการอัปเดตที่ไม่ต้องการ
ในบทความนี้เราจะพูดถึงวิธีการปิด Windows Update บน Windows 11 ทั้งแบบชั่วคราวและถาวร พร้อมทั้งแนะนำการตั้งค่าต่างๆ เพื่อให้คุณสามารถควบคุมการอัปเดตได้อย่างเต็มที่
วิธีปิด Windows Update ชั่วคราว
การหยุดการอัปเดตชั่วคราวบน Windows 11 เป็นทางเลือกที่ง่ายที่สุด หากคุณต้องการหยุดการอัปเดตเพียงระยะเวลาหนึ่ง ก่อนที่ระบบจะกลับมาอัปเดตใหม่อัตโนมัติ
ขั้นตอนที่ 1: เปิดการตั้งค่า (Settings)
- กดปุ่ม Windows + I เพื่อเปิดหน้าต่างการตั้งค่า
- เลือกที่เมนู Windows Update ที่อยู่ด้านล่างสุดในแถบเมนูด้านซ้าย
ขั้นตอนที่ 2: หยุดการอัปเดต
- ในหน้าจอ Windows Update ให้คลิกที่ Advanced options
- ในส่วน Pause updates เลือกจำนวนวันที่คุณต้องการหยุดการอัปเดต (สูงสุด 35 วัน)
- เมื่อเลือกแล้ว ระบบจะหยุดการอัปเดตชั่วคราวตามวันที่คุณกำหนด
ข้อดีของการหยุดการอัปเดตชั่วคราว:
- คุณสามารถควบคุมการอัปเดตได้อย่างง่ายดาย
- ระบบจะไม่ดาวน์โหลดหรือติดตั้งการอัปเดตใหม่จนกว่าจะครบกำหนด
ข้อเสีย:
- คุณอาจพลาดการอัปเดตความปลอดภัยที่สำคัญ
วิธีปิด Windows Update แบบถาวร
หากคุณต้องการปิด Windows Update แบบถาวร หรือไม่ต้องการให้มีการอัปเดตใดๆ บนระบบของคุณ คุณสามารถใช้วิธีการตั้งค่าผ่าน Group Policy หรือ Registry Editor ได้
วิธีที่ 1: ใช้ Group Policy Editor
ขั้นตอนที่ 1: เปิด Group Policy Editor
- กด Windows + R เพื่อเปิดหน้าต่าง Run
- พิมพ์คำว่า
gpedit.mscแล้วกด Enter
ขั้นตอนที่ 2: ตั้งค่าเพื่อปิดการอัปเดต
- ใน Group Policy Editor ให้ไปที่ Computer Configuration > Administrative Templates > Windows Components > Windows Update > Configure Automatic Updates
- ดับเบิ้ลคลิกที่ Configure Automatic Updates เพื่อเปิดหน้าต่างตั้งค่า
- เลือก Disabled หรือ Notify for download and auto install ตามที่คุณต้องการ
วิธีที่ 2: ใช้ Registry Editor
ขั้นตอนที่ 1: เปิด Registry Editor
- กด Windows + R แล้วพิมพ์คำว่า
regeditแล้วกด Enter - ใน Registry Editor ให้ไปที่ตำแหน่ง:
HKEY_LOCAL_MACHINE\SOFTWARE\Policies\Microsoft\Windows
ขั้นตอนที่ 2: ตั้งค่าเพื่อปิดการอัปเดต
- คลิกขวาที่โฟลเดอร์ Windows และเลือก New > Key
- ตั้งชื่อว่า WindowsUpdate
- คลิกขวาที่โฟลเดอร์ WindowsUpdate และเลือก New > DWORD (32-bit) Value
- ตั้งชื่อว่า NoAutoUpdate
- คลิกขวาที่ NoAutoUpdate และเลือก Modify
- เปลี่ยนค่า Value data เป็น 1 แล้วกด OK
ข้อดีของการปิด Windows Update แบบถาวร:
- ระบบจะไม่ทำการอัปเดตในกรณีที่ไม่ต้องการ
- สามารถควบคุมการอัปเดตได้อย่างสมบูรณ์
ข้อเสีย:
- ความเสี่ยงจากการไม่ติดตั้งอัปเดตความปลอดภัย
- การไม่อัปเดตอาจทำให้ระบบมีช่องโหว่ด้านความปลอดภัย
วิธีการตั้งค่า Windows Update ให้ยืดหยุ่น
หากคุณต้องการควบคุมการอัปเดตให้มีความยืดหยุ่นมากขึ้น โดยไม่ต้องปิดการอัปเดตทั้งหมด คุณสามารถตั้งค่าให้แจ้งเตือนก่อนการดาวน์โหลดหรือติดตั้งการอัปเดตได้
ตั้งค่าแจ้งเตือนก่อนการอัปเดต
- ไปที่ Settings > Windows Update
- เลือก Advanced options
- ในส่วน Delivery Optimization, เปิดใช้งานการแจ้งเตือนเพื่อรับทราบเกี่ยวกับการอัปเดตที่กำลังจะเกิดขึ้น
การตั้งค่าแบบนี้จะทำให้คุณมีเวลาเตรียมตัวก่อนการอัปเดตและสามารถเลือกว่าจะดาวน์โหลดและติดตั้งการอัปเดตหรือไม่
สาเหตุที่ควรระวังในการปิด Windows Update
การปิด Windows Update อาจส่งผลกระทบต่อความปลอดภัยของระบบ ดังนั้นการปิดอัปเดตควรทำด้วยความระมัดระวัง
ผลกระทบจากการปิด Windows Update:
- ช่องโหว่ด้านความปลอดภัย: หากไม่อัปเดตระบบ อาจเสี่ยงต่อการถูกโจมตีจากมัลแวร์หรือการเข้าถึงข้อมูลโดยไม่ได้รับอนุญาต
- ประสิทธิภาพที่ลดลง: บางการอัปเดตอาจช่วยปรับปรุงประสิทธิภาพการทำงานของระบบ
- ปัญหาการใช้งาน: การไม่อัปเดตอาจทำให้เกิดข้อผิดพลาดหรือปัญหาความเข้ากันได้กับโปรแกรมใหม่ๆ
คำแนะนำ:
หากคุณตัดสินใจที่จะปิด Windows Update ควรทำการตรวจสอบอัปเดตความปลอดภัยเป็นระยะ เพื่อให้ระบบของคุณยังคงปลอดภัยจากการโจมตี
สรุป
การปิด Windows Update บน Windows 11 สามารถทำได้หลายวิธีทั้งชั่วคราวและถาวร คุณสามารถเลือกได้ตามความสะดวกและความต้องการของคุณ แต่ต้องระมัดระวังว่าการไม่อัปเดตอาจทำให้ระบบของคุณเสี่ยงต่อการโจมตีจากภัยคุกคามต่างๆ ควรพิจารณาให้รอบคอบก่อนตัดสินใจปิดฟีเจอร์นี้