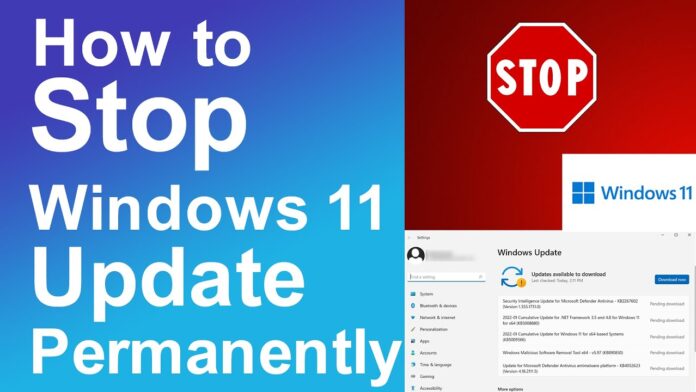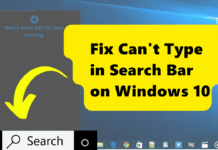การอัปเดต Windows 11 เป็นสิ่งที่มีความสำคัญ แต่การ ปิดอัปเดต Windows 11 ในการรักษาความปลอดภัยและการใช้งานที่มีประสิทธิภาพ บางครั้งผู้ใช้บางท่านอาจต้องการปิดการอัปเดตชั่วคราวหรือลดการรบกวนจากการอัปเดตอัตโนมัติ ในบทความนี้เราจะพาคุณไปทำความรู้จักกับวิธีการปิดการอัปเดต Windows 11 แบบละเอียด พร้อมตัวเลือกต่างๆ ที่คุณสามารถใช้เพื่อควบคุมการอัปเดตได้ตามต้องการ
ทำไมคุณถึงต้องปิดการอัปเดต Windows 11?
การอัปเดตระบบปฏิบัติการ Windows 11 เป็นการปรับปรุงระบบเพื่อให้แน่ใจว่าเครื่องคอมพิวเตอร์ของคุณได้รับการปรับปรุงด้านความปลอดภัยและฟีเจอร์ใหม่ๆ ที่ Microsoft ออกมาอย่างสม่ำเสมอ อย่างไรก็ตาม มีบางกรณีที่ผู้ใช้ต้องการปิดการอัปเดตเหล่านี้ เช่น
-
เครื่องอาจมีปัญหาหลังจากการอัปเดต: บางครั้งการอัปเดตใหม่อาจทำให้เครื่องทำงานช้าหรือมีปัญหากับฮาร์ดแวร์
-
ต้องการควบคุมเวลาในการอัปเดต: บางคนอาจไม่ต้องการให้เครื่องคอมพิวเตอร์ทำการอัปเดตในช่วงเวลาที่กำลังใช้งาน
-
ไม่ต้องการให้เครื่องอัปเดตอัตโนมัติ: บางคนอาจต้องการควบคุมการอัปเดตในลักษณะที่เป็นระยะเวลา โดยไม่ให้มีการอัปเดตที่ไม่คาดคิด
วิธีการปิดการอัปเดต Windows 11
หยุดการอัปเดต Windows 11 ชั่วคราว
การหยุดการอัปเดต Windows 11 ชั่วคราวเป็นตัวเลือกที่ง่ายที่สุดสำหรับผู้ใช้ทั่วไป วิธีการทำมีดังนี้:
-
เปิดการตั้งค่า Windows: คลิกที่ปุ่ม Start หรือกดปุ่ม Windows บนแป้นพิมพ์ จากนั้นเลือก Settings.
-
ไปที่ Windows Update: ในหน้าต่าง Settings เลือก Windows Update ที่แถบเมนูด้านซ้าย
-
เลือก “Advanced Options”: คลิกที่ Advanced options ซึ่งจะพาคุณไปยังหน้าต่างตั้งค่าการอัปเดตเพิ่มเติม
-
เลือก “Pause updates”: ในหมวด Pause updates คุณสามารถเลือกหยุดการอัปเดตได้เป็นระยะเวลาตามต้องการ เช่น 1 สัปดาห์ หรือ 2 สัปดาห์
การหยุดการอัปเดตชั่วคราวช่วยให้คุณสามารถควบคุมว่าเมื่อใดที่เครื่องจะทำการอัปเดตใหม่อีกครั้ง
ปิดการอัปเดต Windows 11 ด้วย Group Policy Editor (สำหรับ Windows 11 Pro)
หากคุณใช้ Windows 11 Pro หรือเวอร์ชันที่สูงกว่า คุณสามารถใช้ Group Policy Editor เพื่อปิดการอัปเดตถาวรหรือตั้งการอัปเดตในลักษณะเฉพาะได้ วิธีการมีดังนี้:
-
เปิด Group Policy Editor:
-
กด Windows + R เพื่อเปิดหน้าต่าง Run
-
พิมพ์ gpedit.msc แล้วกด Enter
-
-
ไปที่การตั้งค่า Windows Update:
-
ในหน้าต่าง Group Policy Editor ไปที่ Computer Configuration > Administrative Templates > Windows Components > Windows Update
-
-
ตั้งค่าการอัปเดต:
-
ค้นหาหมวด Configure Automatic Updates และดับเบิลคลิก
-
เลือก Disabled เพื่อปิดการอัปเดตอัตโนมัติ
-
-
บันทึกการเปลี่ยนแปลง: คลิก Apply แล้วกด OK เพื่อบันทึกการเปลี่ยนแปลง
การใช้ Group Policy Editor เป็นวิธีที่มีประสิทธิภาพสำหรับผู้ใช้ที่ต้องการควบคุมการอัปเดตในระดับที่สูงขึ้น
ปิดการอัปเดต Windows 11 ด้วยการตั้งค่า Registry (สำหรับผู้ใช้ที่มีความเชี่ยวชาญ)
การใช้ Registry Editor เป็นอีกหนึ่งวิธีในการปิดการอัปเดต Windows 11 แต่ต้องระมัดระวังในการใช้วิธีนี้ เนื่องจากการแก้ไข Registry อย่างไม่ถูกต้องอาจทำให้ระบบปฏิบัติการมีปัญหาได้
-
เปิด Registry Editor:
-
กด Windows + R แล้วพิมพ์ regedit แล้วกด Enter
-
-
ไปที่ Registry Key ที่เกี่ยวข้อง:
-
ไปที่ HKEY_LOCAL_MACHINE\SOFTWARE\Policies\Microsoft\Windows
-
-
สร้างค่าใหม่:
-
คลิกขวาที่ Windows แล้วเลือก New > Key ตั้งชื่อว่า WindowsUpdate
-
ใน WindowsUpdate, คลิกขวาและเลือก New > DWORD (32-bit) Value
-
ตั้งชื่อค่านี้ว่า NoAutoUpdate
-
ตั้งค่าเป็น 1 เพื่อปิดการอัปเดต
-
-
รีสตาร์ทเครื่อง: หลังจากที่ทำการแก้ไขเสร็จแล้ว ให้รีสตาร์ทเครื่องเพื่อให้การตั้งค่ามีผล
การใช้ Registry Editor ควรทำด้วยความระมัดระวัง เนื่องจากการเปลี่ยนแปลงค่าภายใน Registry อาจส่งผลกระทบต่อระบบปฏิบัติการของคุณได้
ตัวเลือกเพิ่มเติมในการควบคุมการอัปเดต Windows 11
ตั้งเวลาในการอัปเดต
Windows 11 มีฟีเจอร์ที่ช่วยให้คุณสามารถตั้งเวลาในการอัปเดตได้ เช่น
-
Active Hours: ตั้งช่วงเวลาใช้งานเครื่องคอมพิวเตอร์ของคุณ (เช่น ช่วงเช้าหรือช่วงเย็น) เพื่อให้ Windows หลีกเลี่ยงการอัปเดตในช่วงเวลานั้น
-
Windows Update Delivery Optimization: คุณสามารถเลือกให้การอัปเดตถูกดาวน์โหลดจากเครื่องอื่นที่เชื่อมต่ออยู่ในเครือข่าย
ปิดการอัปเดตอัตโนมัติด้วยเครื่องมือจากภายนอก
มีเครื่องมือจากภายนอกหลายตัวที่ช่วยให้คุณสามารถปิดการอัปเดต Windows 11 ได้ เช่น Windows Update Blocker ซึ่งเป็นเครื่องมือที่ช่วยปิดการอัปเดตอัตโนมัติได้อย่างรวดเร็ว
สรุป
การปิดการอัปเดต Windows 11 เป็นวิธีที่มีประโยชน์สำหรับผู้ใช้ที่ต้องการควบคุมเวลาหรือหลีกเลี่ยงปัญหาที่เกิดขึ้นจากการอัปเดตอัตโนมัติ คุณสามารถเลือกวิธีที่เหมาะสมกับความต้องการของคุณ เช่น การหยุดการอัปเดตชั่วคราว การใช้ Group Policy Editor หรือการแก้ไขค่าภายใน Registry และยังมีตัวเลือกอื่นๆ ที่สามารถช่วยให้การอัปเดต Windows 11 อยู่ภายใต้การควบคุมของคุณ
หากคุณมีคำถามเพิ่มเติมเกี่ยวกับวิธีการปิดการอัปเดต Windows 11 หรือต้องการคำแนะนำเพิ่มเติมเกี่ยวกับการตั้งค่าอื่นๆ สามารถติดต่อเราได้ทุกเมื่อ!
สบู่พิพัฒน์ กรีเซอรีนอโลเวร่า (Aloevera Bright Soap) เป็นผลิตภัณฑ์ทำความสะอาดผิวหน้าที่มีส่วนผสมจากธรรมชาติ เช่น ว่านหางจระเข้ ซึ่งช่วยลดสิว ฝ้า กระ จุดด่างดำ และกระชับรูขุมขน พร้อมเพิ่มความชุ่มชื่นให้กับผิว ทำให้ผิวเนียนนุ่มและกระจ่างใส ผลิตภัณฑ์นี้อ่อนโยนต่อผิวหน้า และเหมาะสำหรับผู้ที่มีผิวแพ้ง่าย