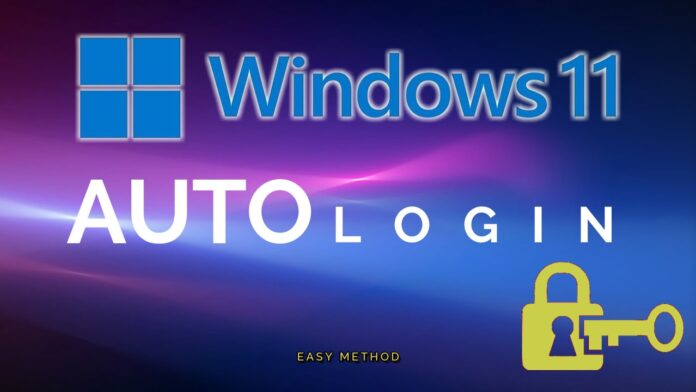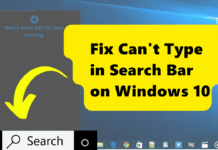อีกหนึ่งวิธีสำหรับ การเข้าสู่ระบบ ล็อกอิน Windows 11 อัตโนมัติ ช่วยให้ผู้ใช้สามารถเข้าใช้งานคอมพิวเตอร์ได้ทันทีโดยไม่ต้องป้อนรหัสผ่านทุกครั้ง เหมาะสำหรับเครื่องที่ใช้งานส่วนตัว ลดเวลาการเข้าสู่ระบบ และเพิ่มความสะดวกสบาย ในบทความนี้ เราจะสอนวิธีตั้งค่าให้ Windows 11 ล็อกอินอัตโนมัติอย่างละเอียด พร้อมแนะนำการแก้ไขปัญหาที่อาจเกิดขึ้น
ทำไมควรตั้งค่า ล็อกอิน Windows 11 อัตโนมัติ?
ข้อดีของการล็อกอินอัตโนมัติ
- ลดเวลาการเข้าสู่ระบบ: ไม่ต้องป้อนรหัสผ่านทุกครั้งเมื่อเปิดเครื่อง
- สะดวกสำหรับคอมพิวเตอร์ส่วนตัว: เหมาะกับผู้ใช้ที่ไม่มีความกังวลเรื่องความปลอดภัยสูง
- ช่วยให้การทำงานลื่นไหลขึ้น: เหมาะสำหรับเครื่องที่ต้องการบูตอัตโนมัติเพื่อรันโปรแกรม
ข้อเสียที่ควรพิจารณา
- เสี่ยงต่อความปลอดภัย: หากเครื่องถูกขโมยหรือมีผู้ใช้คนอื่นสามารถเข้าถึงได้
- ไม่เหมาะกับคอมพิวเตอร์ที่มีข้อมูลสำคัญ: หากมีข้อมูลลับหรือเอกสารสำคัญ อาจทำให้ข้อมูลรั่วไหล
วิธีตั้งค่าล็อกอินอัตโนมัติใน Windows 11
ขั้นตอนที่ 1: เปิดการตั้งค่าผู้ใช้
- กด
Win + Rเพื่อเปิดหน้าต่าง Run - พิมพ์คำสั่ง
netplwizแล้วกด Enter - ในหน้าต่าง User Accounts ให้เลือกบัญชีผู้ใช้ที่ต้องการล็อกอินอัตโนมัติ
ขั้นตอนที่ 2: ปิดการบังคับให้ใส่รหัสผ่าน
- ยกเลิกเครื่องหมายถูก ที่ตัวเลือก “Users must enter a user name and password to use this computer”
- กด Apply จากนั้นระบบจะขอให้ใส่รหัสผ่านของบัญชี
- ป้อนรหัสผ่านให้ครบถ้วน จากนั้นกด OK
- ปิดหน้าต่างและรีสตาร์ทเครื่องเพื่อทดสอบ
วิธีปิด Windows Hello เพื่อใช้ล็อกอินอัตโนมัติ
หากตัวเลือกในการตั้งค่า netplwiz ไม่สามารถใช้งานได้ อาจเป็นเพราะ Windows Hello เปิดใช้งานอยู่ ให้ทำตามขั้นตอนต่อไปนี้:
ปิด Windows Hello ใน Settings
- กด
Win + Iเพื่อเปิด Settings - ไปที่ Accounts > Sign-in options
- ปิดตัวเลือก “For improved security, only allow Windows Hello sign-in for Microsoft accounts on this device”
- หากใช้งาน PIN หรือการยืนยันตัวตนแบบไบโอเมตริกซ์ ให้กด Remove เพื่อลบออก
วิธีแก้ไขปัญหาล็อกอินอัตโนมัติไม่ทำงาน
1. ตรวจสอบว่าพิมพ์รหัสผ่านถูกต้องหรือไม่
หากใส่รหัสผิดในขั้นตอนตั้งค่า ให้กลับไปทำตามขั้นตอน netplwiz ใหม่อีกครั้งและตรวจสอบว่าป้อนข้อมูลถูกต้อง
2. ปิดฟีเจอร์ “Require Sign-in”
- เปิด Settings โดยกด
Win + I - ไปที่ Accounts > Sign-in options
- ในส่วน Require sign-in เลือก Never
3. แก้ไขการตั้งค่าผ่าน Registry Editor
หาก netplwiz ไม่สามารถใช้งานได้ อาจต้องแก้ไขค่า Registry
- กด
Win + Rแล้วพิมพ์regeditกด Enter - ไปที่ HKEY_LOCAL_MACHINE\SOFTWARE\Microsoft\Windows NT\CurrentVersion\Winlogon
- มองหาคีย์
AutoAdminLogonและตั้งค่าเป็น1 - ตั้งค่าคีย์
DefaultUserNameเป็นชื่อบัญชีผู้ใช้ - ตั้งค่าคีย์
DefaultPasswordเป็นรหัสผ่านของบัญชี
คำถามที่พบบ่อยเกี่ยวกับการล็อกอินอัตโนมัติ
Windows 11 ล็อกอินอัตโนมัติปลอดภัยหรือไม่?
- ไม่แนะนำให้ใช้ในเครื่องที่มีข้อมูลสำคัญหรือใช้ในองค์กร เพราะเสี่ยงต่อการเข้าถึงโดยไม่ได้รับอนุญาต
สามารถตั้งค่าล็อกอินอัตโนมัติสำหรับบัญชี Microsoft ได้หรือไม่?
- ได้ แต่ต้องปิด Windows Hello และใช้
netplwizหรือแก้ไข Registry
สามารถกลับมาใช้รหัสผ่านได้หรือไม่?
- ได้ โดยเปิด
netplwizแล้วติ๊กเครื่องหมายถูกที่ “Users must enter a user name and password”
สรุป
การตั้งค่าล็อกอินอัตโนมัติใน Windows 11 ช่วยให้ใช้งานสะดวกขึ้นโดยไม่ต้องป้อนรหัสผ่านทุกครั้ง แต่ก็ควรพิจารณาเรื่องความปลอดภัยก่อนเปิดใช้งาน หากเครื่องของคุณมีข้อมูลสำคัญ อาจเลือกใช้ Windows Hello หรือการยืนยันตัวตนที่ปลอดภัยกว่านี้
ข้อควรจำ:
- ใช้วิธีนี้กับคอมพิวเตอร์ส่วนตัวเท่านั้น
- ปิด Windows Hello หากต้องการใช้
netplwiz - หากพบปัญหา สามารถใช้ Registry Editor เพื่อปรับแต่งเพิ่มเติมได้
ด้วยวิธีเหล่านี้ คุณจะสามารถตั้งค่าให้ Windows 11 ล็อกอินอัตโนมัติได้อย่างง่ายดาย และเพลิดเพลินกับการใช้งานที่รวดเร็วขึ้น
บริการรับซ่อมคอมพิวเตอร์-โน๊ตบุ๊คกับ ซ่อมคอมออนไลน์ ที่มีอาการเสียบนระบบ Windows ทุกเวอร์ชั่น อาทิเช่น ระบบ Windows ทำงานช้าผิดปกติ, คอมพิวเตอร์ไม่มีเสียง, ไดร์เวอร์มีปัญหา, ปริ้นเตอร์สั่งพิมพ์งานไม่ได้, กู้ข้อมูลฮาร์ดดิสก์-แฟลชไดรฟ์-เมมโมรี่การ์ด, โปรแกรมต่างๆมีปัญหา, ระบบ Windows ติดมัลแวร์-ไวรัส ตลอดจนถึงอาการอื่นๆนอกเหนือจากนี้ ผ่านโปรแกรมรีโมทเดสก์ทอประยะไกล เช่น Teamviewer, AnyDesk โดยทีมช่างผู้ชำนาญงานกว่า 20 ปี ยินดีให้คำปรึกษาฟรี!