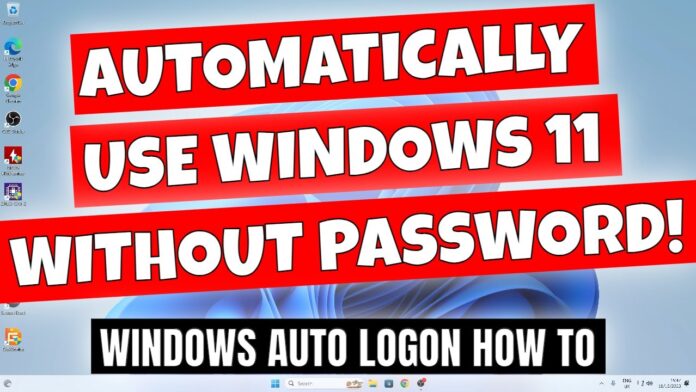Auto Logon หรือการเข้าสู่ระบบอัตโนมัติบน Windows 11 เป็นคุณสมบัติที่ช่วยให้ผู้ใช้ไม่ต้องป้อนรหัสผ่านทุกครั้งหลังจากเปิดเครื่อง เหมาะสำหรับผู้ที่ใช้คอมพิวเตอร์ส่วนตัวหรือในสภาพแวดล้อมที่มีความปลอดภัยเพียงพอ บทความนี้จะอธิบายวิธีการตั้งค่า Auto Logon พร้อมขั้นตอนละเอียด และข้อดีข้อเสียของแต่ละวิธี
ประโยชน์ของ Auto Logon
- สะดวกและรวดเร็ว – ไม่ต้องเสียเวลาป้อนรหัสผ่านทุกครั้ง
- เหมาะสำหรับคอมพิวเตอร์ส่วนตัว – ใช้งานง่ายหากไม่มีข้อมูลสำคัญ
- เหมาะกับคอมพิวเตอร์ภายในองค์กร – ลดเวลาในการล็อกอินสำหรับเครื่องที่ใช้งานร่วมกัน
- ช่วยลดปัญหาการลืมรหัสผ่าน – โดยเฉพาะในอุปกรณ์ที่ใช้เฉพาะงาน
อย่างไรก็ตาม ฟีเจอร์นี้อาจไม่เหมาะกับคอมพิวเตอร์ที่ต้องการความปลอดภัยสูง หรือใช้ในที่สาธารณะ เพราะใครก็สามารถเข้าถึงเครื่องได้โดยไม่ต้องใช้รหัสผ่าน
วิธีตั้งค่า Auto Logon บน Windows 11
1. วิธีตั้งค่าผ่าน Netplwiz (ง่ายที่สุด)
ขั้นตอน
- กด
Win + Rพิมพ์netplwizแล้วกด Enter - ในหน้าต่าง User Accounts เลือกบัญชีที่ต้องการให้เข้าสู่ระบบอัตโนมัติ
- ยกเลิกเครื่องหมายถูก ที่ “Users must enter a user name and password to use this computer.”
- กด Apply แล้วใส่รหัสผ่านบัญชี Windows สองครั้ง
- กด OK และรีสตาร์ทเครื่องเพื่อลองใช้งาน
ข้อดี
✅ ง่ายและรวดเร็ว ไม่ต้องใช้โปรแกรมเพิ่มเติม
✅ เหมาะสำหรับผู้ใช้ทั่วไปที่ต้องการความสะดวก
ข้อเสีย
❌ หากเปิดใช้งาน Windows Hello อาจต้องปิดก่อน (ดูวิธีที่ 3)
❌ อาจมีความเสี่ยงหากคอมพิวเตอร์อยู่ในพื้นที่ที่ไม่ปลอดภัย
2. วิธีตั้งค่าผ่าน Registry Editor
ขั้นตอน
- กด
Win + Rพิมพ์regeditแล้วกด Enter - ไปที่:
HKEY_LOCAL_MACHINE\SOFTWARE\Microsoft\Windows NT\CurrentVersion\Winlogon - ดับเบิลคลิกที่ DefaultUserName และใส่ชื่อบัญชีที่ต้องการ
- ดับเบิลคลิกที่ DefaultPassword (ถ้าไม่มีให้สร้างใหม่) และใส่รหัสผ่าน
- ดับเบิลคลิกที่ AutoAdminLogon เปลี่ยนค่าเป็น
1 - ปิด Registry Editor และรีสตาร์ทเครื่อง
ข้อดี
✅ สามารถตั้งค่าได้แม้ไม่มีตัวเลือกใน Netplwiz
✅ มีความยืดหยุ่นและสามารถใช้กับบัญชีที่กำหนดเอง
ข้อเสีย
❌ มีความเสี่ยงเรื่องความปลอดภัย เพราะรหัสผ่านถูกเก็บไว้ใน Registry
❌ ต้องมีความรู้พื้นฐานเกี่ยวกับ Registry Editor
3. วิธีปิด Windows Hello เพื่อเปิดใช้งาน Netplwiz
ถ้าตัวเลือก “Users must enter a user name and password to use this computer.” ไม่ปรากฏใน Netplwiz อาจเป็นเพราะ Windows Hello ถูกเปิดใช้งาน วิธีแก้ไขมีดังนี้:
ขั้นตอน
- ไปที่ Settings (
Win + I) > Accounts > Sign-in options - ในหัวข้อ Additional settings ให้ปิด “For improved security, only allow Windows Hello sign-in for Microsoft accounts on this device.”
- ลองใช้วิธีที่ 1 (Netplwiz) อีกครั้ง
ข้อดี
✅ แก้ปัญหาการเปิดใช้งาน Auto Logon เมื่อใช้ Microsoft Account
✅ ช่วยให้ใช้ Netplwiz ได้ตามปกติ
ข้อเสีย
❌ อาจลดความปลอดภัยของบัญชี Microsoft
4. วิธีใช้ AutoLogon Tool จาก Microsoft (ปลอดภัยกว่า)
Microsoft มีเครื่องมือช่วยตั้งค่า Auto Logon โดยเข้ารหัสรหัสผ่านเพื่อความปลอดภัย
ขั้นตอน
- ดาวน์โหลด Autologon for Windows จาก Microsoft: 👉 https://docs.microsoft.com/en-us/sysinternals/downloads/autologon
- เปิดโปรแกรม Autologon.exe
- กรอก Username, Domain (ถ้ามี) และ Password แล้วกด Enable
- รีสตาร์ทเครื่องเพื่อลองใช้งาน
ข้อดี
✅ ปลอดภัยกว่าวิธีที่ใช้ Registry เพราะรหัสผ่านถูกเข้ารหัส
✅ ใช้งานง่าย ไม่ต้องปรับแต่ง Registry เอง
ข้อเสีย
❌ ต้องดาวน์โหลดและติดตั้งโปรแกรมเพิ่มเติม
วิธีปิด Auto Logon บน Windows 11
หากต้องการปิด Auto Logon สามารถทำได้ดังนี้:
วิธีที่ 1: ใช้ Netplwiz
- กด
Win + Rพิมพ์netplwizแล้วกด Enter - ติ๊กเครื่องหมายถูกที่ “Users must enter a user name and password to use this computer.”
- กด OK และรีสตาร์ทเครื่อง
วิธีที่ 2: ลบค่า Registry
- เปิด Registry Editor ไปที่
HKEY_LOCAL_MACHINE\SOFTWARE\Microsoft\Windows NT\CurrentVersion\Winlogon - ลบค่า DefaultPassword และตั้งค่า AutoAdminLogon เป็น
0 - ปิดโปรแกรมและรีสตาร์ทเครื่อง
คำถามที่พบบ่อยเกี่ยวกับ Auto Logon
1. Auto Logon ปลอดภัยหรือไม่?
- ไม่ปลอดภัย สำหรับคอมพิวเตอร์ที่มีข้อมูลสำคัญ เพราะใครก็สามารถเปิดเครื่องและเข้าสู่ระบบได้ทันที
- ปลอดภัยในระดับหนึ่ง หากใช้งานในสภาพแวดล้อมที่ควบคุมได้ เช่น คอมพิวเตอร์ส่วนตัวที่บ้าน
2. Auto Logon ใช้ได้กับทุกบัญชีหรือไม่?
- ใช้ได้ทั้ง Local Account และ Microsoft Account
- บัญชีที่มี Windows Hello อาจต้องปิดการใช้งานก่อน
3. หลังจากตั้งค่า Auto Logon สามารถเปลี่ยนรหัสผ่านได้หรือไม่?
- สามารถเปลี่ยนได้ แต่ต้องอัปเดตค่าใน Registry หรือ Netplwiz ด้วย
สรุป
✅ วิธีที่ 1 (Netplwiz): ง่ายและเร็ว แต่ต้องปิด Windows Hello
✅ วิธีที่ 2 (Registry): ใช้งานได้ดี แต่มีความเสี่ยงเรื่องความปลอดภัย
✅ วิธีที่ 3 (ปิด Windows Hello): ช่วยให้ใช้ Netplwiz ได้
✅ วิธีที่ 4 (Autologon Tool): ปลอดภัยและเป็นทางการจาก Microsoft
Auto Logon เป็นฟีเจอร์ที่ช่วยให้การเข้าใช้งาน Windows 11 สะดวกขึ้น แต่ต้องใช้อย่างระมัดระวังเพื่อป้องกันความเสี่ยงด้านความปลอดภัย หวังว่าบทความนี้จะช่วยให้คุณตั้งค่าได้อย่างง่ายดาย 😊