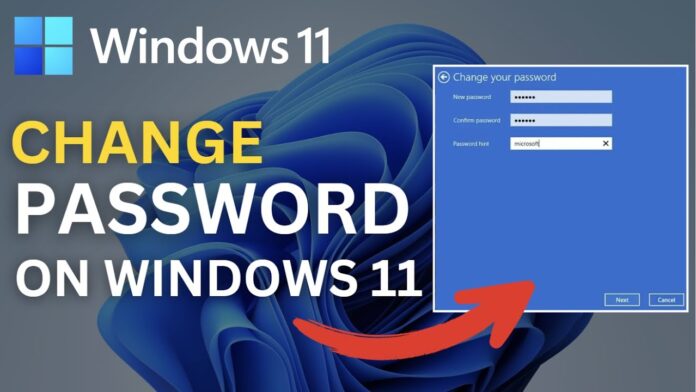รหัสผ่านเป็นสิ่งสำคัญที่ช่วยป้องกันข้อมูลส่วนตัวและความปลอดภัยของคอมพิวเตอร์ หากคุณต้องการเปลี่ยนรหัสผ่าน Windows 11 ไม่ว่าจะเพื่อเพิ่มความปลอดภัยหรือเพราะลืมรหัสผ่านเดิม สามารถทำได้หลายวิธี บทความนี้จะแนะนำทุกวิธีที่สามารถใช้ได้ ตั้งแต่วิธีเปลี่ยนรหัสผ่านผ่าน Settings, Ctrl + Alt + Delete, Command Prompt ไปจนถึง การรีเซ็ตรหัสผ่านหากลืมรหัสผ่านเดิม
ทำไมต้องเปลี่ยนรหัสผ่าน Windows 11?
การเปลี่ยนรหัสผ่านเป็นสิ่งสำคัญต่อความปลอดภัยของข้อมูล นี่คือเหตุผลที่คุณควรเปลี่ยนรหัสผ่านเป็นระยะๆ:
เหตุผลที่ควรเปลี่ยนรหัสผ่าน
- 🔒 ป้องกันการเข้าถึงโดยไม่ได้รับอนุญาต – ลดความเสี่ยงจากการถูกแฮ็ก
- 🔄 รีเซ็ตความปลอดภัยเมื่อรหัสผ่านถูกเปิดเผย – หากมีการรั่วไหลของข้อมูล ควรเปลี่ยนรหัสผ่านทันที
- 💻 ปรับปรุงความปลอดภัยขององค์กร – ผู้ใช้ในบริษัทควรเปลี่ยนรหัสผ่านทุกๆ 90 วัน
- 🔑 เพิ่มความปลอดภัยจากการโจมตีแบบ Brute Force – การใช้รหัสผ่านเดิมเป็นเวลานานอาจทำให้ถูกโจมตีได้ง่ายขึ้น
วิธีเปลี่ยนรหัสผ่านผ่าน Settings
หนึ่งในวิธีที่ง่ายที่สุดในการเปลี่ยนรหัสผ่านคือการใช้ Settings ตามขั้นตอนต่อไปนี้:
ขั้นตอนการเปลี่ยนรหัสผ่านผ่าน Settings
- กด Win + I เพื่อเปิด Settings
- ไปที่ Accounts > Sign-in options
- ภายใต้หัวข้อ Password ให้คลิกที่ปุ่ม Change
- ป้อนรหัสผ่านปัจจุบัน จากนั้นป้อนรหัสผ่านใหม่และยืนยันอีกครั้ง
- คลิก Next และ Finish
ข้อดีของการใช้ Settings:
- วิธีนี้ง่ายและเหมาะสำหรับผู้ใช้ทั่วไป
- ไม่ต้องใช้คำสั่งหรือโปรแกรมเพิ่มเติม
วิธีเปลี่ยนรหัสผ่านผ่าน Ctrl + Alt + Delete
วิธีนี้เป็นอีกหนึ่งวิธีที่ง่ายและรวดเร็ว:
ขั้นตอนการเปลี่ยนรหัสผ่านผ่าน Ctrl + Alt + Delete
- กดปุ่ม Ctrl + Alt + Delete พร้อมกัน
- เลือก Change a password
- ป้อนรหัสผ่านปัจจุบัน จากนั้นป้อนรหัสผ่านใหม่และยืนยัน
- กด Enter หรือคลิกปุ่มลูกศรเพื่อบันทึกการเปลี่ยนแปลง
ข้อดีของวิธีนี้:
- ใช้ได้โดยไม่ต้องเปิด Settings
- เหมาะสำหรับผู้ที่ต้องการความสะดวกรวดเร็ว
วิธีเปลี่ยนรหัสผ่านผ่าน Command Prompt (CMD)
หากคุณชอบใช้คำสั่ง วิธีนี้จะเป็นทางเลือกที่ดี
ขั้นตอนการเปลี่ยนรหัสผ่านผ่าน Command Prompt
- กด Win + X แล้วเลือก Terminal (Admin) หรือ Command Prompt (Admin)
- พิมพ์คำสั่งต่อไปนี้:
net user YourUsername NewPasswordแทนที่ YourUsername ด้วยชื่อบัญชีของคุณ และ NewPassword ด้วยรหัสผ่านใหม่
- กด Enter
- หากทำถูกต้อง จะมีข้อความแจ้งว่า “The command completed successfully”
ข้อดีของวิธีนี้:
- ใช้งานได้แม้ Settings หรือ Ctrl + Alt + Delete ไม่ทำงาน
- สามารถใช้ในโหมด Safe Mode ได้
วิธีเปลี่ยนรหัสผ่านหากลืมรหัสผ่านเดิม
หากคุณลืมรหัสผ่านของ Windows 11 และไม่สามารถเข้าใช้งานบัญชีได้ คุณสามารถใช้วิธีต่อไปนี้:
– ใช้ Microsoft Account เพื่อรีเซ็ตรหัสผ่าน
หากคุณใช้ Microsoft Account เชื่อมกับ Windows 11 คุณสามารถรีเซ็ตรหัสผ่านออนไลน์ได้:
- ไปที่หน้า Sign-in แล้วคลิก I forgot my password
- ระบบจะพาคุณไปยัง Microsoft Account recovery page
- ทำตามขั้นตอนที่กำหนด เช่น ยืนยันตัวตนผ่านอีเมลหรือโทรศัพท์
- ตั้งรหัสผ่านใหม่และใช้เข้าสู่ระบบได้ทันที
– ใช้ USB Recovery หรือ Safe Mode เพื่อสร้างบัญชีใหม่
หากคุณใช้บัญชี Local และลืมรหัสผ่าน คุณอาจต้องใช้วิธีที่ซับซ้อนขึ้น เช่น สร้างบัญชีใหม่ผ่าน Safe Mode หรือ USB Recovery
วิธีตั้งรหัสผ่านให้ปลอดภัย
เพื่อให้รหัสผ่านของคุณปลอดภัยและยากต่อการแฮ็ก ควรปฏิบัติตามแนวทางดังนี้:
หลักการตั้งรหัสผ่านที่ดี:
✅ ใช้อักษร ตัวใหญ่และตัวเล็กผสมกัน (Aa-Zz)
✅ ใช้ ตัวเลขและอักขระพิเศษ เช่น #@$%^&*
✅ ควรมีความยาว อย่างน้อย 12 ตัวอักษร
✅ หลีกเลี่ยง ชื่อ, วันเกิด หรือข้อมูลส่วนตัว
✅ อย่าใช้รหัสผ่านซ้ำกับบัญชีอื่นๆ
แนะนำโปรแกรมจัดการรหัสผ่าน
- Bitwarden – ฟรีและปลอดภัย
- 1Password – รองรับการซิงค์ข้ามอุปกรณ์
- LastPass – ใช้งานง่ายและมีระบบ MFA
สรุป
Windows 11 มีหลายวิธีในการเปลี่ยนรหัสผ่าน ไม่ว่าคุณจะต้องการเปลี่ยนรหัสผ่านผ่าน Settings, Ctrl + Alt + Delete, Command Prompt หรือ รีเซ็ตรหัสผ่านในกรณีลืมรหัส วิธีที่ดีที่สุดขึ้นอยู่กับความสะดวกของคุณ
แนะนำให้ตั้งรหัสผ่านที่ปลอดภัย และอัปเดตรหัสผ่านเป็นระยะ เพื่อป้องกันบัญชีของคุณจากการถูกแฮ็ก
หากบทความนี้มีประโยชน์ อย่าลืมแชร์ให้เพื่อนๆ ด้วยนะ!