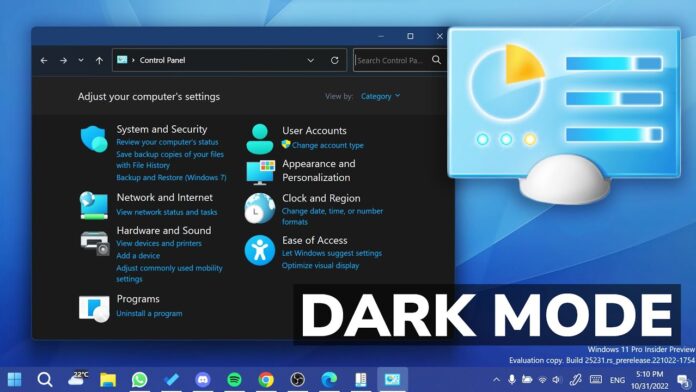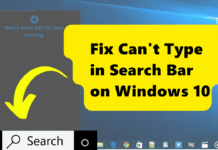กลายเป็นหนึ่งในฟีเจอร์ยอดนิยมสำหรับ วิธีเปิดใช้งาน Dark Mode หรือ โหมดมืด ของระบบปฏิบัติการและแอปพลิเคชันต่างๆ ในปัจจุบัน ไม่เพียงแต่ช่วยลดความเมื่อยล้าของดวงตา แต่ยังช่วยประหยัดพลังงานบนอุปกรณ์ที่ใช้หน้าจอ OLED หรือ AMOLED อีกด้วย บทความนี้จะอธิบาย วิธีเปิดใช้งานโหมดมืดใน Windows 11 อย่างละเอียด พร้อมข้อดีและวิธีปรับแต่งเพิ่มเติมเพื่อให้การใช้งานของคุณมีประสิทธิภาพมากขึ้น
วิธีเปิดใช้งาน Dark Mode บน Windows 11
1. วิธีเปิด Dark Mode ผ่านการตั้งค่าระบบ
ขั้นตอนที่ 1: เปิดแอปการตั้งค่า (Settings)
- กด ปุ่ม Windows + I บนคีย์บอร์ด
- หรือคลิกขวาที่ ปุ่ม Start แล้วเลือก Settings
ขั้นตอนที่ 2: ไปที่การตั้งค่าธีมและสี
- ในหน้าต่างการตั้งค่า ให้เลือก Personalization (การตั้งค่าส่วนบุคคล) จากเมนูด้านซ้าย
- จากนั้นคลิกที่ Colors (สี)
ขั้นตอนที่ 3: เลือกโหมดสีที่ต้องการ
- ในส่วน Choose your mode (เลือกโหมดของคุณ)
- คลิกเลือก Dark (มืด) เพื่อเปิดใช้งานโหมดมืด
- ระบบปฏิบัติการและแอปที่รองรับจะเปลี่ยนเป็นโหมดมืดทันที
2. วิธีตั้งค่าโหมดมืดให้ใช้งานเฉพาะบางส่วน
Windows 11 อนุญาตให้ผู้ใช้กำหนดค่าธีมมืดแยกกันสำหรับ Windows Interface และ แอปพลิเคชัน โดยมีตัวเลือกดังนี้:
เลือกธีมสีเริ่มต้นของ Windows และแอป
- ไปที่ Settings > Personalization > Colors
- ในหัวข้อ Choose your default Windows mode
- เลือก Dark หากต้องการให้แถบงาน (Taskbar), เมนู Start และหน้าต่างทั้งหมดเป็นธีมมืด
- เลือก Light หากต้องการให้ส่วนของ Windows ยังคงเป็นสีปกติ
- ในหัวข้อ Choose your default app mode
- เลือก Dark หากต้องการให้เฉพาะแอปพลิเคชันเป็นธีมมืด
- เลือก Light หากต้องการให้แอปแสดงผลในโหมดปกติ
ข้อดีของการใช้ Dark Mode ใน Windows 11
1. ลดความเมื่อยล้าของดวงตา
- เหมาะสำหรับการใช้งานในที่มืด
- ช่วยลดแสงสีฟ้า (Blue Light) ซึ่งอาจส่งผลเสียต่อสายตาในระยะยาว
2. ประหยัดพลังงานบนหน้าจอ OLED และ AMOLED
- หน้าจอประเภทนี้สามารถปิดพิกเซลสีดำได้ ทำให้ช่วยลดการใช้พลังงาน
- ยืดอายุการใช้งานของแบตเตอรี่บนอุปกรณ์พกพา
3. ดีไซน์ทันสมัยและสบายตา
- ช่วยให้การอ่านตัวอักษรง่ายขึ้นในบางกรณี
- สร้างความสวยงามแบบมินิมอลและทันสมัย
วิธีตั้งค่าการสลับโหมดมืดอัตโนมัติใน Windows 11
หากคุณต้องการให้โหมดมืดเปิดและปิดโดยอัตโนมัติตามช่วงเวลาที่กำหนด สามารถใช้ Task Scheduler ตั้งค่าได้ ดังนี้:
วิธีตั้งค่า Dark Mode ให้เปิด-ปิดตามเวลา
1. เปิด Task Scheduler
- กด Windows + S แล้วพิมพ์ Task Scheduler
- คลิกที่แอป Task Scheduler เพื่อเปิดใช้งาน
2. สร้าง Task ใหม่สำหรับเปิด Dark Mode
- คลิก Create Basic Task ที่แถบด้านขวา
- ตั้งชื่อ Task เช่น Enable Dark Mode แล้วกด Next
- เลือก Daily เพื่อให้ทำงานทุกวัน แล้วกด Next
- ตั้งเวลาที่ต้องการให้เปิดโหมดมืด เช่น 18:00 แล้วกด Next
- เลือก Start a Program แล้วกด Next
- พิมพ์คำสั่งต่อไปนี้ลงในช่อง Program/script:
reg add HKCU\Software\Microsoft\Windows\CurrentVersion\Themes\Personalize /v AppsUseLightTheme /t REG_DWORD /d 0 /f - กด Finish เพื่อบันทึก
3. สร้าง Task สำหรับปิด Dark Mode
- ทำตามขั้นตอนข้างต้น แต่เปลี่ยนคำสั่งเป็น:
reg add HKCU\Software\Microsoft\Windows\CurrentVersion\Themes\Personalize /v AppsUseLightTheme /t REG_DWORD /d 1 /f - ตั้งเวลาให้เป็นตอนเช้า เช่น 06:00
- กด Finish
คำถามที่พบบ่อยเกี่ยวกับ Dark Mode ใน Windows 11
1. เปิด Dark Mode แล้วบางแอปยังเป็นโหมดปกติ ต้องทำอย่างไร?
บางแอปพลิเคชันอาจไม่รองรับ Dark Mode โดยอัตโนมัติ คุณสามารถตรวจสอบการตั้งค่าภายในแอปนั้น ๆ และเปลี่ยนเป็นโหมดมืดด้วยตัวเอง
2. สามารถใช้ธีมมืดกับ Microsoft Office ได้หรือไม่?
ได้! คุณสามารถเปิด Dark Mode บน Microsoft Office ได้โดยไปที่ File > Options > General > Office Theme และเลือก Dark Gray หรือ Black
3. มีวิธีเปิด Dark Mode บนเบราว์เซอร์ไหม?
ได้! สำหรับ Google Chrome หรือ Microsoft Edge คุณสามารถไปที่การตั้งค่าและเลือกธีม Dark ได้เช่นกัน
สรุป
Dark Mode บน Windows 11 เป็นฟีเจอร์ที่ช่วยให้ผู้ใช้สามารถใช้งานคอมพิวเตอร์ได้สบายตามากขึ้น นอกจากนี้ยังช่วยประหยัดพลังงานและเพิ่มประสิทธิภาพในการทำงาน คุณสามารถเปิดใช้งานได้ผ่านการตั้งค่าของ Windows หรือใช้ Task Scheduler เพื่อกำหนดเวลาเปิด-ปิดอัตโนมัติได้อีกด้วย
หากคุณเป็นคนที่ใช้คอมพิวเตอร์เป็นเวลานาน การเปิดโหมดมืดอาจช่วยให้คุณลดอาการเมื่อยล้าทางสายตา และทำให้ประสบการณ์การใช้งาน Windows 11 ดีขึ้นกว่าเดิม!
และทั้งนี้ เรามีเว็บไซต์น้องใหม่อย่างเว็บ สอน WordPress ซึ่งจะรวมทริคและวิธีแก้ไขการทำเว็บไซต์เปิดให้บริการอีกด้วยเช่นกัน