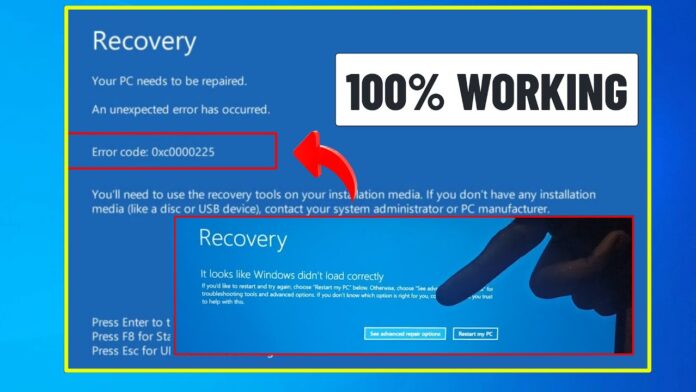1. Error Code 0xc0000225 คืออะไร?
Error Code 0xc0000225 เป็นข้อผิดพลาดที่มักเกิดขึ้นเมื่อ Windows 11 ไม่สามารถค้นหาไฟล์ระบบที่จำเป็นสำหรับการบูตเข้าสู่ระบบปฏิบัติการได้ตามปกติ สาเหตุหลักของปัญหานี้ได้แก่:
- ไฟล์ Boot Configuration Data (BCD) เสียหาย หรือสูญหาย
- Master Boot Record (MBR) หรือ GUID Partition Table (GPT) เสียหาย
- ฮาร์ดดิสก์มีปัญหา หรือเซกเตอร์เสีย
- Windows Update ล้มเหลว ทำให้ไฟล์ระบบไม่สมบูรณ์
- ติดตั้งไดรเวอร์ที่ไม่เข้ากัน กับระบบ
2. วิธีแก้ไขปัญหา Error Code 0xc0000225
2.1 ใช้ Automatic Repair เพื่อซ่อมแซมระบบ
หาก Windows ไม่สามารถบูตได้ตามปกติ สามารถใช้เครื่องมือ Automatic Repair ได้:
- เปิดคอมพิวเตอร์ แล้วปิด-เปิดเครื่อง 3 ครั้งติดกัน โดยกดปุ่ม Power ค้างไว้จนเครื่องดับ
- เมื่อเข้าสู่ Windows Recovery Mode ให้เลือก Advanced options
- ไปที่ Troubleshoot > Advanced options > Startup Repair
- รอให้ระบบทำการซ่อมแซม แล้วรีสตาร์ทเครื่องใหม่
2.2 ซ่อมแซม BCD และ MBR ด้วย Command Prompt
หาก Automatic Repair ไม่สามารถแก้ไขปัญหาได้ ลองซ่อมแซมไฟล์บูตด้วยคำสั่งต่อไปนี้:
- เข้า Windows Recovery Mode ตามขั้นตอนในหัวข้อก่อนหน้า
- ไปที่ Advanced options > Command Prompt
- พิมพ์คำสั่งต่อไปนี้ทีละบรรทัด แล้วกด Enter:
bootrec /scanos bootrec /fixmbr bootrec /fixboot bootrec /rebuildbcd - เมื่อเสร็จแล้ว ให้พิมพ์ exit และรีสตาร์ทเครื่อง
2.3 ใช้ SFC และ CHKDSK เพื่อตรวจสอบและซ่อมแซมไฟล์ระบบ
หากไฟล์ระบบเสียหาย สามารถใช้คำสั่งตรวจสอบและซ่อมแซมได้:
- เปิด Command Prompt ผ่าน Advanced options
- พิมพ์คำสั่งต่อไปนี้:
sfc /scannow chkdsk /f /r C: - รอให้กระบวนการเสร็จสิ้น แล้วรีสตาร์ทเครื่อง
2.4 ใช้ System Restore กู้คืนระบบ
หากปัญหาเกิดขึ้นหลังจากการอัปเดต Windows หรือการติดตั้งซอฟต์แวร์ใหม่ สามารถใช้ System Restore ได้:
- เข้า Advanced options > System Restore
- เลือกจุดคืนค่าก่อนที่ปัญหาจะเกิดขึ้น
- กด Next และรอให้ระบบกู้คืนข้อมูล
2.5 ติดตั้ง Windows 11 ใหม่
หากทุกวิธีข้างต้นไม่ได้ผล อาจต้องติดตั้ง Windows 11 ใหม่:
- ใช้ USB Boot ที่มี Windows 11
- บูตจาก USB แล้วเลือก Repair your computer
- หากซ่อมแซมไม่ได้ ให้เลือก Install Windows
3. วิธีป้องกัน Error Code 0xc0000225 ในอนาคต
เพื่อป้องกันปัญหานี้เกิดขึ้นอีก ควรปฏิบัติตามคำแนะนำต่อไปนี้:
- สำรองข้อมูลเป็นประจำ ด้วย Windows Backup หรือซอฟต์แวร์สำรองข้อมูล
- อย่าปิดเครื่องขณะอัปเดต Windows
- ตรวจสอบและซ่อมแซมดิสก์เป็นระยะ โดยใช้คำสั่ง
chkdsk - ใช้ไดรเวอร์ที่อัปเดตและรองรับกับระบบ
สรุป
- Error Code 0xc0000225 เกิดจากไฟล์บูตเสียหายหรือสูญหาย
- สามารถแก้ไขได้โดยใช้ Automatic Repair, bootrec, SFC, CHKDSK, และ System Restore
- หากแก้ไขไม่ได้ อาจต้องติดตั้ง Windows 11 ใหม่
- ควรสำรองข้อมูลและดูแลระบบให้ดีเพื่อป้องกันปัญหาในอนาคต