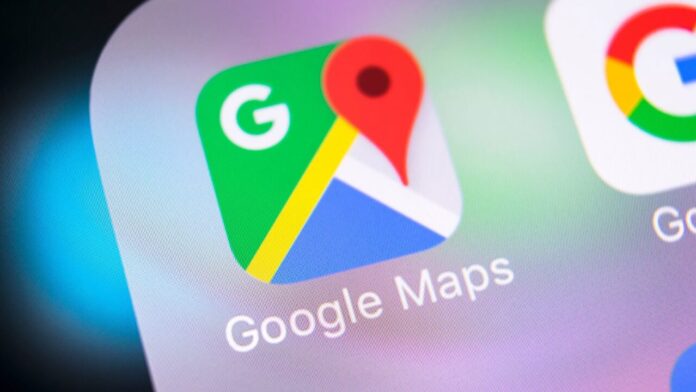Google Maps เป็นแอปที่สำคัญสำหรับการนำทางและค้นหาสถานที่ต่างๆ บนอุปกรณ์ Android แต่บางครั้งอาจเกิดปัญหาที่แอปค้างหรือทำงานไม่ถูกต้อง ซึ่งอาจทำให้การใช้งานไม่สะดวกเลยทีเดียว ในบทความนี้ เราจะมาแนะนำวิธีการแก้ปัญหาต่างๆ ที่สามารถทำได้ เพื่อให้ Google Maps กลับมาใช้งานได้ปกติอีกครั้ง
สาเหตุที่ทำให้ Google Maps ค้าง
ก่อนที่จะเข้าไปแก้ไขปัญหา เราควรเข้าใจถึงสาเหตุที่อาจทำให้ Google Maps ค้างได้ โดยทั่วไปสาเหตุหลักๆ มีดังนี้:
- ปัญหาการเชื่อมต่ออินเทอร์เน็ต: การเชื่อมต่อที่ไม่เสถียรสามารถทำให้แอปทำงานผิดปกติ
- แอปล้าสมัย: หากไม่ได้อัปเดตแอปให้เป็นเวอร์ชันล่าสุด ก็อาจเกิดปัญหาในการทำงาน
- ปัญหาจากการตั้งค่า GPS: หากการตั้งค่าตำแหน่งของอุปกรณ์ไม่ถูกต้อง แอปอาจไม่สามารถหาตำแหน่งได้
- การบัคในแอป: แบ็คกราวด์ของแอปอาจเกิดข้อผิดพลาดทำให้ค้างหรือตอบสนองช้า
วิธีแก้ปัญหา Google Maps ค้าง
การแก้ปัญหาการค้างของ Google Maps มีหลายวิธี ซึ่งสามารถทำได้ตามขั้นตอนดังนี้:
1. รีสตาร์ทแอป
การรีสตาร์ทแอปเป็นวิธีที่ง่ายและสามารถแก้ปัญหาเบื้องต้นได้ในหลายกรณี เมื่อพบว่า Google Maps ค้างหรือไม่ตอบสนอง ให้ปิดแอปออกจากการทำงานในแบ็คกราวด์แล้วเปิดใหม่อีกครั้ง เพื่อรีเซ็ตสถานะของแอป
2. ล้างแคชและข้อมูลแอป
ในบางครั้งข้อมูลหรือแคชที่เก็บในแอปอาจเสียหาย ซึ่งอาจทำให้แอปทำงานไม่ปกติ การล้างแคชและข้อมูลจะช่วยให้แอปกลับมาเริ่มต้นใหม่ได้:
- ไปที่ การตั้งค่า > แอป > Google Maps
- กดที่ ที่เก็บข้อมูล
- เลือก ล้างแคช และ ล้างข้อมูล
การล้างข้อมูลจะทำให้แอปกลับไปสู่สถานะเริ่มต้น แต่คุณจะต้องล็อกอินใหม่
3. อัปเดตแอปให้เป็นเวอร์ชันล่าสุด
การอัปเดตแอปช่วยให้คุณได้ฟีเจอร์ใหม่ๆ รวมถึงการแก้ไขบัคต่างๆ ที่อาจเกิดขึ้นในเวอร์ชันเก่า วิธีการอัปเดต Google Maps บนอุปกรณ์ Android:
- เปิด Google Play Store
- ค้นหา Google Maps
- หากมีการอัปเดต ให้กด อัปเดต เพื่อให้แอปเป็นเวอร์ชันล่าสุด
4. ตรวจสอบการเชื่อมต่ออินเทอร์เน็ต
การเชื่อมต่อที่ไม่เสถียรหรือไม่มีการเชื่อมต่ออินเทอร์เน็ตอาจทำให้ Google Maps ค้างหรือทำงานช้า ตรวจสอบให้แน่ใจว่าอุปกรณ์ของคุณเชื่อมต่อกับอินเทอร์เน็ตผ่าน Wi-Fi หรือ ข้อมูลมือถือ ที่มีความเร็วดี
- ลองเปิดเว็บไซต์อื่นๆ เพื่อทดสอบการเชื่อมต่อ
- หากใช้งานข้อมูลมือถือ ให้ตรวจสอบว่าได้เปิดใช้งาน โรมมิ่ง หากเดินทางต่างประเทศ
5. รีสตาร์ทอุปกรณ์
การรีสตาร์ทอุปกรณ์ Android ของคุณอาจช่วยแก้ปัญหาบางประการที่เกี่ยวข้องกับแอป Google Maps ได้ หากวิธีอื่นๆ ไม่ได้ผล การรีบูตเครื่องสามารถล้างกระบวนการที่ค้างอยู่ในระบบได้
6. ตรวจสอบการตั้งค่าตำแหน่งที่ตั้ง
Google Maps ต้องการการเข้าถึงตำแหน่งที่ตั้งเพื่อทำงานได้อย่างถูกต้อง หากการตั้งค่าตำแหน่งไม่ถูกต้อง อาจทำให้แอปไม่สามารถแสดงข้อมูลที่แม่นยำได้:
- ไปที่ การตั้งค่า > การตั้งค่าที่ตั้ง
- เปิดใช้งาน GPS และเลือก โหมดที่แม่นยำที่สุด
เคล็ดลับเพิ่มเติมในการใช้งาน Google Maps
นอกจากการแก้ปัญหาการค้างแล้ว ยังมีเคล็ดลับที่สามารถช่วยเพิ่มประสิทธิภาพในการใช้งาน Google Maps ได้:
1. ใช้งานโหมดออฟไลน์
หากคุณมีปัญหากับการเชื่อมต่ออินเทอร์เน็ต คุณสามารถดาวน์โหลดแผนที่ล่วงหน้าและใช้โหมดออฟไลน์ได้:
- เปิด Google Maps
- ค้นหาสถานที่ที่ต้องการ
- เลือก ดาวน์โหลด เพื่อบันทึกแผนที่ไว้ใช้ในภายหลัง
2. ใช้ฟีเจอร์แชร์ตำแหน่ง
Google Maps ยังมีฟีเจอร์แชร์ตำแหน่ง ซึ่งช่วยให้คุณสามารถแบ่งปันตำแหน่งของตัวเองกับผู้อื่นได้ง่ายๆ:
- เปิด Google Maps
- คลิกที่ โปรไฟล์ แล้วเลือก แชร์ตำแหน่ง
- เลือกระยะเวลาที่ต้องการแชร์ตำแหน่ง
โดยการทำตามขั้นตอนเหล่านี้ คุณจะสามารถแก้ปัญหาที่เกี่ยวข้องกับการค้างของ Google Maps และสามารถใช้งานแอปได้อย่างเต็มประสิทธิภาพ หากปัญหายังคงมีอยู่ อาจต้องติดต่อฝ่ายสนับสนุนของ Google สำหรับการช่วยเหลือเพิ่มเติม