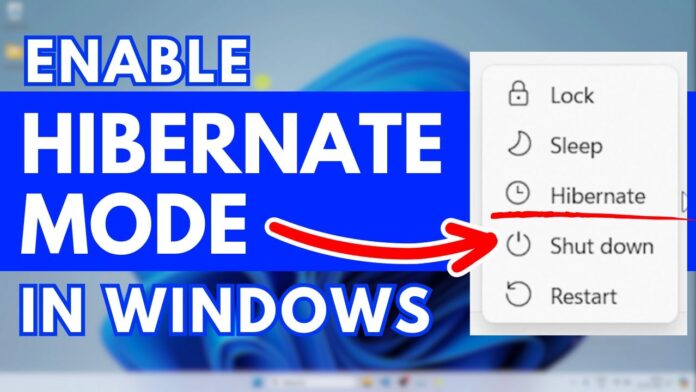Hibernate คืออะไร?
Hibernate เป็นโหมดพิเศษบน Windows 11 ที่ช่วยให้คุณสามารถบันทึกสถานะการทำงานของเครื่องไว้ที่ฮาร์ดดิสก์หรือ SSD และปิดเครื่องได้โดยไม่เสียงาน เมื่อเปิดเครื่องขึ้นมาอีกครั้ง ระบบจะกลับมาทำงานต่อจากจุดที่ค้างไว้ เหมาะสำหรับผู้ที่ต้องการพักเครื่องโดยไม่ต้องปิดแอปพลิเคชัน
ความแตกต่างระหว่าง Hibernate, Sleep และ Shut Down
| คุณสมบัติ | Hibernate | Sleep | Shut Down |
|---|---|---|---|
| การใช้พลังงาน | ไม่ใช้พลังงาน | ใช้พลังงานเล็กน้อย | ไม่ใช้พลังงาน |
| ความเร็วในการกลับมาใช้งาน | เร็วปานกลาง | เร็วมาก | ช้า |
| เหมาะกับการใช้งาน | ปิดเครื่องเป็นเวลานาน | หยุดพักระยะสั้น | ปิดเครื่องถาวร |
ข้อดีและข้อเสียของ Hibernate
ข้อดีของ Hibernate
✔️ ประหยัดพลังงานกว่าการใช้ Sleep Mode
✔️ เปิดเครื่องขึ้นมาแล้วกลับมาใช้โปรแกรมที่เปิดค้างไว้ได้ทันที
✔️ ลดการสูญเสียข้อมูลหากแบตเตอรี่หมดกระทันหัน
✔️ เหมาะสำหรับผู้ที่ต้องการเปิดหลายโปรแกรมพร้อมกันแล้วพักเครื่องเป็นเวลานาน
ข้อเสียของ Hibernate
❌ ใช้พื้นที่ฮาร์ดดิสก์หรือ SSD เพิ่มขึ้น เนื่องจากต้องเก็บข้อมูล RAM ลงไปในไฟล์ hiberfil.sys
❌ กลับมาใช้งานช้ากว่า Sleep Mode เล็กน้อย
❌ อาจมีปัญหากับไดรเวอร์ของอุปกรณ์บางตัวที่ไม่รองรับ Hibernate
วิธีเปิดใช้งาน Hibernate บน Windows 11
1. เปิดใช้งาน Hibernate ผ่าน Control Panel
- กด Win + R แล้วพิมพ์
controlกด Enter เพื่อเปิด Control Panel - ไปที่ Hardware and Sound > Power Options
- คลิก Choose what the power buttons do ทางด้านซ้าย
- คลิก Change settings that are currently unavailable
- เลื่อนลงมาที่ Shutdown settings แล้วติ๊กถูกที่ Hibernate
- คลิก Save changes
2. เปิดใช้งาน Hibernate ผ่าน Command Prompt
หากไม่มีตัวเลือก Hibernate ให้ทำตามขั้นตอนนี้:
- กด Win + S พิมพ์ cmd แล้วคลิก Run as administrator
- พิมพ์คำสั่ง:
powercfg /hibernate on - กด Enter แล้วรีสตาร์ทเครื่อง
วิธีเพิ่มตัวเลือก Hibernate ใน Start Menu
- กด Win + X > เลือก Shut down or sign out
- ควรเห็นตัวเลือก Hibernate ถ้าตั้งค่าถูกต้อง
ตั้งค่าปุ่ม Power และการปิดฝาเครื่องให้เข้าสู่ Hibernate
- ไปที่ Control Panel > Power Options
- คลิก Choose what closing the lid does
- เลือก Hibernate ในช่อง When I press the power button หรือ When I close the lid
- คลิก Save changes
วิธีตรวจสอบว่า Hibernate ทำงานหรือไม่
- กด Win + R พิมพ์
cmdแล้วกด Enter - พิมพ์คำสั่ง:
powercfg /a - ถ้า Hibernate เปิดอยู่ ระบบจะแสดงข้อความ:
The following sleep states are available on this system: Hibernate
วิธีปิด Hibernate และคืนพื้นที่ไดรฟ์ C
- เปิด Command Prompt (Admin)
- พิมพ์คำสั่ง:
powercfg /hibernate off - กด Enter
ไฟล์ hiberfil.sys จะถูกลบ ทำให้มีพื้นที่ว่างเพิ่มขึ้น
ปัญหาที่พบบ่อยเกี่ยวกับ Hibernate และวิธีแก้ไข
1. ไม่มีตัวเลือก Hibernate ใน Power Options
✅ แก้ไขโดยใช้คำสั่ง powercfg /hibernate on ผ่าน Command Prompt
2. เครื่องไม่ยอมเข้าสู่ Hibernate
✅ ตรวจสอบไดรเวอร์อุปกรณ์ โดยเฉพาะไดรเวอร์การ์ดจอและไดรเวอร์ชิปเซ็ต ให้เป็นเวอร์ชันล่าสุด
3. Hibernate ใช้พื้นที่มากเกินไป
✅ ใช้คำสั่ง powercfg /h /type reduced เพื่อลดขนาดไฟล์ hiberfil.sys
สรุป
การเปิดใช้งาน Hibernate บน Windows 11 ช่วยให้ประหยัดพลังงาน และกลับมาใช้งานโปรแกรมต่าง ๆ ได้สะดวกขึ้น เหมาะสำหรับผู้ใช้ที่ต้องการพักเครื่องเป็นเวลานานโดยไม่ต้องปิดทุกโปรแกรม อย่างไรก็ตาม ควรตรวจสอบให้แน่ใจว่าอุปกรณ์ของคุณรองรับ Hibernate และมีพื้นที่จัดเก็บเพียงพอ
หากทำตามวิธีที่แนะนำในบทความนี้แล้วพบปัญหา สามารถแจ้งมาเพื่อขอคำแนะนำเพิ่มเติมได้!