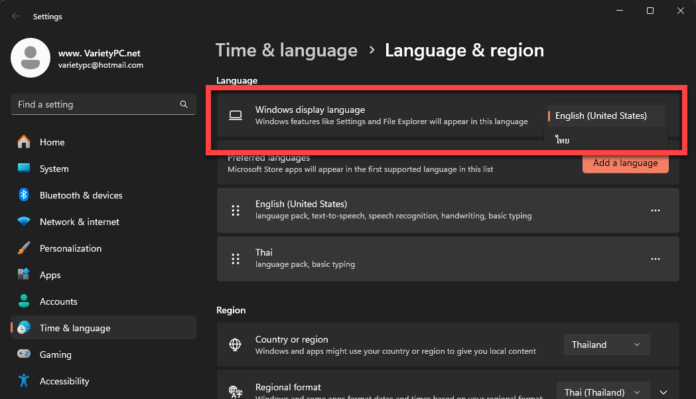Windows 11 รองรับการเปลี่ยนภาษาแสดงผล Windows Display Language ได้ง่ายขึ้น ช่วยให้ผู้ใช้สามารถปรับเปลี่ยนเป็นภาษาที่ต้องการได้อย่างสะดวก ไม่ว่าจะเป็นภาษาไทย ภาษาอังกฤษ หรือภาษาอื่นๆ ในบทความนี้ เราจะอธิบายวิธีการเปลี่ยนภาษาแสดงผล รวมถึงการตั้งค่าภาษาระบบและหน้าจอต้อนรับ
1. วิธีเปลี่ยนภาษาแสดงผลหลักใน Windows 11
1.1 เปิดการตั้งค่าภาษาใน Windows 11
1. คลิก Start แล้วเลือก Settings (⚙️ การตั้งค่า)
2. ไปที่ Time & language (เวลาและภาษา)
3. คลิก Language & region (ภาษาและภูมิภาค)
1.2 ติดตั้งภาษาใหม่ (ถ้ายังไม่มี)
หากภาษาที่ต้องการไม่ปรากฏในรายการ Windows display language ให้ทำตามขั้นตอนต่อไปนี้:
1. ที่หัวข้อ Preferred languages (ภาษาที่ต้องการ) ให้คลิกปุ่ม Add a language (เพิ่มภาษา)
2. พิมพ์ชื่อภาษาที่ต้องการ เช่น “Thai” หรือ “English (United States)”
3. เลือกภาษาที่ต้องการ แล้วคลิก Next
4. ทำเครื่องหมายที่ Set as my Windows display language (ตั้งเป็นภาษาแสดงผล) แล้วคลิก Install
5. รอให้การดาวน์โหลดเสร็จสิ้น
1.3 เปลี่ยนภาษาแสดงผลหลัก
1. กลับไปที่หน้า Language & region
2. ที่หัวข้อ Windows display language ให้เลือกภาษาที่ต้องการจากรายการดรอปดาวน์
3. ออกจากระบบแล้วลงชื่อเข้าใช้อีกครั้ง หรือ Restart เครื่องเพื่อให้การเปลี่ยนแปลงมีผล
2. ตั้งค่าภาษาแสดงผลให้ครอบคลุมทั้งระบบ
หากต้องการให้ภาษาที่เลือกมีผลกับหน้าจอล็อกอิน (Lock Screen), บัญชีใหม่ และระบบทั้งหมด ให้ทำตามขั้นตอนต่อไปนี้:
2.1 เปิดการตั้งค่าภาษาเพิ่มเติม
1. เปิด Control Panel โดยกด Win + R แล้วพิมพ์ control จากนั้นกด Enter
2. ไปที่ Clock and Region (เวลาและภูมิภาค)
3. คลิก Region (ภูมิภาค)
2.2 คัดลอกการตั้งค่าภาษาไปยังระบบ
1. ในหน้าต่าง Region ให้ไปที่แท็บ Administrative (ขั้นสูง)
2. คลิกปุ่ม Copy settings… (คัดลอกการตั้งค่า)
3. ที่หน้าต่างใหม่ ให้ทำเครื่องหมายที่:
– Welcome screen and system accounts (หน้าจอต้อนรับและบัญชีระบบ)
– New user accounts (บัญชีผู้ใช้ใหม่)
4. คลิก OK และ Restart คอมพิวเตอร์เพื่อใช้การตั้งค่า
3. วิธีเปลี่ยนคีย์บอร์ดและภาษาป้อนข้อมูล
การเปลี่ยนภาษาแสดงผลไม่ส่งผลต่อภาษาแป้นพิมพ์ หากต้องการเพิ่มหรือลบภาษาของแป้นพิมพ์ ให้ทำดังนี้:
3.1 เพิ่มภาษาแป้นพิมพ์
1. ไปที่ Settings -> Time & language -> Language & region
2. ที่ Preferred languages ให้เลือกภาษาที่ต้องการเพิ่มคีย์บอร์ด
3. คลิก Options (ตัวเลือก)
4. คลิก Add a keyboard (เพิ่มแป้นพิมพ์) แล้วเลือกภาษาที่ต้องการ
3.2 วิธีเปลี่ยนภาษาคีย์บอร์ดขณะใช้งาน
– กด Win + Spacebar เพื่อสลับภาษาระหว่างภาษาที่ติดตั้ง
– กด Alt + Shift (วิธีดั้งเดิมใน Windows รุ่นเก่า)
4. แก้ปัญหาภาษาแสดงผลใน Windows 11
หากพบปัญหาภาษาแสดงผลไม่เปลี่ยน หรือยังมีบางส่วนของ Windows เป็นภาษาเดิม ให้ลองวิธีแก้ไขต่อไปนี้:
4.1 ตรวจสอบการตั้งค่า Windows Display Language
1. ไปที่ Settings -> Time & language -> Language & region
2. ตรวจสอบว่าภาษาที่เลือกใน Windows display language ถูกต้องหรือไม่
3. หากยังไม่เปลี่ยน ลองออกจากระบบและเข้าสู่ระบบใหม่
4.2 ติดตั้ง Language Pack เพิ่มเติม
1. ไปที่ Settings -> Time & language -> Language & region
2. เลือกภาษาที่ติดตั้ง แล้วคลิก Options
3. ตรวจสอบว่าได้ติดตั้ง Language Pack และ Handwriting & Speech Recognition แล้ว
4.3 รีเซ็ตการตั้งค่าภาษา
หากภาษายังไม่เปลี่ยน สามารถลองรีเซ็ตการตั้งค่าภาษาได้ดังนี้:
1. ไปที่ Settings -> Time & language -> Language & region
2. ลบภาษาที่มีอยู่ทั้งหมดออก
3. เพิ่มภาษาใหม่ที่ต้องการแล้วตั้งเป็น Windows display language
4. Restart เครื่อง
คำถามที่พบบ่อย (FAQ)
Q1: ทำไมบางโปรแกรมยังแสดงเป็นภาษาเดิมหลังเปลี่ยน Windows Display Language?
A: บางโปรแกรมใช้ภาษาของตนเอง โดยต้องเปลี่ยนการตั้งค่าภาษาในโปรแกรมโดยตรง
Q2: สามารถใช้หลายภาษาแสดงผลใน Windows 11 ได้หรือไม่?
A: Windows 11 อนุญาตให้ใช้ภาษาแสดงผลหลักเพียงหนึ่งภาษา แต่สามารถเพิ่มภาษาแป้นพิมพ์และเปลี่ยนได้ตามต้องการ
Q3: จำเป็นต้องมีสิทธิ์แอดมินหรือไม่ในการเปลี่ยนภาษา?
A: ใช่ ต้องมีสิทธิ์ **Administrator** เพื่อเปลี่ยนภาษาแสดงผล
สรุป
Windows 11 ทำให้การเปลี่ยนภาษาแสดงผลง่ายขึ้นผ่าน Settings -> Time & language -> Language & region และสามารถติดตั้งภาษาที่ต้องการได้เพียงไม่กี่ขั้นตอน หากต้องการให้ภาษามีผลทั้งระบบสามารถตั้งค่าเพิ่มเติมใน Control Panel -> Region นอกจากนี้ยังสามารถเพิ่มภาษาแป้นพิมพ์และสลับใช้งานได้สะดวกด้วย Win + Spacebar
หากพบปัญหาแนะนำให้ตรวจสอบ Language Pack , การตั้งค่าภาษาแสดงผล , และลอง Restart เครื่องอีกครั้ง 😊