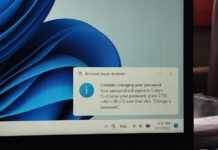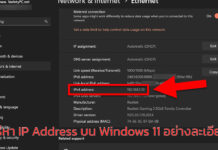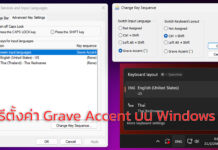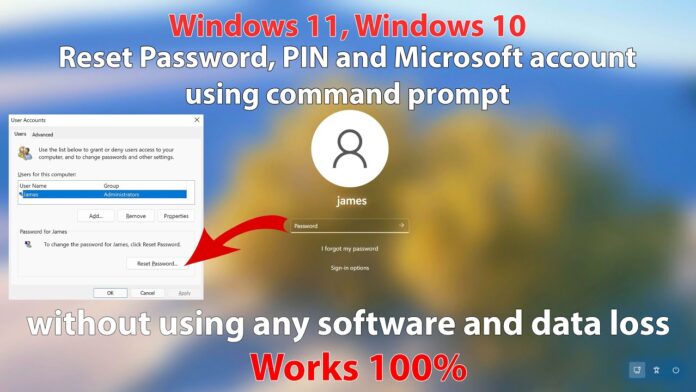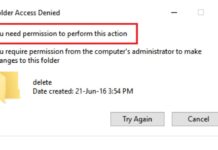Windows 11 เป็นระบบปฏิบัติการที่มีการรักษาความปลอดภัยที่ดีขึ้นกว่ารุ่นก่อน ๆ แต่หากคุณลืมรหัสผ่าน อาจทำให้ไม่สามารถเข้าสู่ระบบได้ โชคดีที่มีหลายวิธีในการกู้คืนรหัสผ่านหรือรีเซ็ตรหัสผ่านของคุณ โดยขึ้นอยู่กับประเภทบัญชีที่คุณใช้ (บัญชี Microsoft หรือบัญชีภายในเครื่อง) บทความนี้จะสอนวิธีการกู้คืนรหัสผ่านหรือรีเซ็ตรหัสผ่าน Windows 11 อย่างละเอียด พร้อมด้วยแนวทางที่เป็นไปได้ทั้งหมด
🔗 วิธีการกู้คืนรหัสผ่านหรือรีเซ็ตรหัสผ่าน Windows 11 ตามประเภทบัญชี
1. กรณีใช้บัญชี Microsoft
หากคุณใช้บัญชี Microsoft ในการเข้าสู่ระบบ Windows 11 คุณสามารถรีเซ็ตรหัสผ่านทางออนไลน์ได้โดยทำตามขั้นตอนต่อไปนี้:
🔍 วิธีรีเซ็ตรหัสผ่านบัญชี Microsoft:
- ไปที่เว็บไซต์ Microsoft Password Reset
- เลือก “ฉันลืมรหัสผ่าน” แล้วกด “ถัดไป”
- ป้อนอีเมล หมายเลขโทรศัพท์ หรือชื่อ Skype ที่เชื่อมโยงกับบัญชีของคุณ
- เลือกวิธีรับรหัสยืนยัน (อีเมลหรือ SMS) และป้อนรหัสที่ได้รับ
- สร้างรหัสผ่านใหม่และยืนยัน
- ลองใช้รหัสผ่านใหม่เพื่อเข้าสู่ระบบ Windows 11
หมายเหตุ: หากคุณไม่มีอีเมลหรือเบอร์โทรศัพท์ที่สามารถเข้าถึงได้ อาจต้องทำตามกระบวนการกู้คืนหรือรีเซ็ตรหัสผ่านบัญชีเพิ่มเติมกับ Microsoft
2. กรณีใช้บัญชีภายในเครื่อง (Local Account)
หากคุณใช้บัญชี Local ใน Windows 11 และลืมรหัสผ่าน สามารถลองใช้วิธีการต่อไปนี้:
🏢 วิธีการกู้คืนรหัสผ่านบัญชีภายในเครื่อง:
- ใช้คำใบ้รหัสผ่าน: หากคุณตั้งคำใบ้รหัสผ่านไว้ ให้พยายามนึกถึงคำใบ้นั้น
- ใช้แผ่นรีเซ็ตรหัสผ่าน (Password Reset Disk): หากเคยสร้างไว้ สามารถใช้ USB นี้รีเซ็ตรหัสผ่านได้ทันที
- ใช้บัญชีผู้ดูแลระบบอื่น: หากมีบัญชีอื่นที่เป็นผู้ดูแลระบบ สามารถใช้บัญชีนั้นเปลี่ยนรหัสผ่านได้
🌟 วิธีเปลี่ยนรหัสผ่านจากบัญชีผู้ดูแลระบบ:
- เข้าสู่ระบบด้วยบัญชีผู้ดูแลระบบอื่น
- กด Win + X แล้วเลือก Computer Management
- ไปที่ Local Users and Groups > Users
- คลิกขวาที่บัญชีที่ต้องการเปลี่ยนรหัสผ่าน แล้วเลือก Set Password…
- ตั้งรหัสผ่านใหม่และลองล็อกอิน
3. รีเซ็ตพีซีเพื่อกู้คืนรหัสผ่าน (Reset This PC)
หากจำรหัสผ่านไม่ได้และไม่มีบัญชีอื่นให้ใช้งาน อาจต้องรีเซ็ตพีซี วิธีนี้จะช่วยให้คุณสามารถเข้าใช้งาน Windows 11 ได้อีกครั้ง โดยสามารถเลือกให้เก็บไฟล์ไว้ได้
🛠️ วิธีรีเซ็ตพีซี:
- ที่หน้าจอเข้าสู่ระบบ ให้กด Shift + Restart (กด Shift ค้างไว้ขณะคลิก Restart)
- ไปที่ Troubleshoot > Reset this PC
- เลือก “Keep my files” (เก็บไฟล์ของฉัน) หรือ “Remove everything” (ลบทุกอย่าง)
- ทำตามคำแนะนำบนหน้าจอเพื่อรีเซ็ต Windows
หมายเหตุ: วิธีนี้จะลบแอปพลิเคชันที่ติดตั้ง แต่สามารถเลือกให้เก็บไฟล์ส่วนตัวไว้ได้
🔒 วิธีใช้ Safe Mode และ Command Prompt ในการรีเซ็ตรหัสผ่าน
หากวิธีข้างต้นใช้ไม่ได้ สามารถใช้ Safe Mode และ Command Prompt เพื่อสร้างบัญชีใหม่หรือรีเซ็ตรหัสผ่านเดิมได้
🛠️ วิธีเข้า Safe Mode เพื่อรีเซ็ตรหัสผ่าน:
- ที่หน้าจอล็อกอิน ให้กด Shift + Restart
- ไปที่ Troubleshoot > Advanced options > Startup Settings
- เลือก Enable Safe Mode with Command Prompt
- พิมพ์คำสั่งต่อไปนี้เพื่อเปิดบัญชีผู้ดูแลระบบซ่อนไว้:
net user Administrator /active:yes - รีสตาร์ทเครื่องและเข้าสู่บัญชี Administrator
- ไปที่ Settings > Accounts เพื่อเปลี่ยนรหัสผ่าน
🔄 การติดตั้ง Windows 11 ใหม่
หากไม่มีวิธีใดที่สามารถกู้คืนรหัสผ่านได้ อาจต้องติดตั้ง Windows 11 ใหม่ โดยทำตามขั้นตอนดังนี้:
🌐 วิธีติดตั้ง Windows 11 ใหม่:
- ดาวน์โหลดไฟล์ติดตั้งจาก เว็บไซต์ Microsoft
- สร้าง USB Boot ด้วย Media Creation Tool
- บูตเครื่องจาก USB และเลือก Install Windows
- ทำตามขั้นตอนเพื่อติดตั้งใหม่
หมายเหตุ: วิธีนี้จะลบข้อมูลทั้งหมดบนพีซี ควรสำรองข้อมูลสำคัญไว้ก่อน
🌟 บทสรุป
การกู้คืนรหัสผ่าน Windows 11 สามารถทำได้หลายวิธีขึ้นอยู่กับประเภทของบัญชีที่ใช้ หากเป็นบัญชี Microsoft สามารถรีเซ็ตทางออนไลน์ได้ง่าย ๆ ส่วนบัญชีภายในเครื่องสามารถใช้วิธี Safe Mode หรือรีเซ็ตพีซี หากทุกวิธีใช้ไม่ได้ การติดตั้ง Windows 11 ใหม่เป็นทางเลือกสุดท้าย
หากคุณมีปัญหาในการทำตามขั้นตอนเหล่านี้ สามารถขอความช่วยเหลือจากช่างเทคนิคหรือศูนย์บริการ Microsoft ได้ หรือ จะเรียกใช้บริการกับ ซ่อมคอมออนไลน์ ก็ได้เช่นกันครับ
👀 แนะนำ: ป้องกันการลืมรหัสผ่านในอนาคตโดยใช้ Windows Hello, PIN, หรือ Password Manager เพื่อความสะดวกและปลอดภัย!