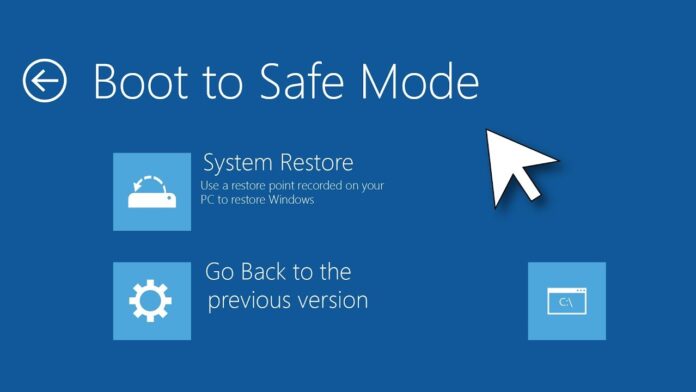Safe Mode คืออะไร และทำไมต้องใช้?
Safe Mode เป็นโหมดพิเศษของ Windows 10 โดย วิธีเข้า Safe Mode บน Windows 10 จะช่วยให้ผู้ใช้สามารถแก้ไขปัญหาต่าง ๆ ที่อาจเกิดขึ้นกับระบบปฏิบัติการ ไม่ว่าจะเป็นปัญหาจากไดรเวอร์ โปรแกรมที่ทำให้ระบบขัดข้อง หรือมัลแวร์ที่ขัดขวางการทำงานของ Windows
1.1 ประโยชน์ของ Safe Mode
- ช่วยวิเคราะห์และแก้ไขปัญหาที่เกิดจากซอฟต์แวร์หรือไดรเวอร์ที่ผิดพลาด
- อนุญาตให้ถอนการติดตั้งโปรแกรมที่อาจทำให้ Windows ค้างหรือบูตไม่ขึ้น
- สามารถรันโปรแกรมแอนตี้ไวรัสเพื่อลบมัลแวร์ที่ขัดขวางการทำงานปกติของ Windows
- เหมาะสำหรับการคืนค่าระบบ (System Restore) เพื่อแก้ไขปัญหาการตั้งค่าที่ผิดพลาด
2. วิธีเข้า Safe Mode บน Windows 10 (อัปเดตล่าสุด)
มีหลายวิธีในการเข้า Safe Mode ขึ้นอยู่กับว่าคุณสามารถเข้าถึง Windows ได้หรือไม่
2.1 วิธีเข้า Safe Mode เมื่อ Windows ยังใช้งานได้ปกติ
หากยังสามารถบูตเข้า Windows ได้ ให้ใช้วิธีดังนี้:
- กดปุ่ม Win + R เพื่อเปิดหน้าต่าง Run
- พิมพ์
msconfigแล้วกด Enter - ไปที่แท็บ Boot
- ติ๊กเลือก Safe boot
- เลือกโหมดที่ต้องการ:
- Minimal – Safe Mode ปกติ
- Network – Safe Mode พร้อมการเชื่อมต่ออินเทอร์เน็ต
- Command Prompt – Safe Mode ที่เปิดเฉพาะ Command Prompt
- คลิก Apply และ OK
- รีสตาร์ทเครื่อง ระบบจะเข้าสู่ Safe Mode โดยอัตโนมัติ
2.2 วิธีเข้า Safe Mode เมื่อเข้า Windows ไม่ได้ (Advanced Startup)
หาก Windows ไม่สามารถบูตได้ตามปกติ ให้ใช้ Advanced Startup Options ตามขั้นตอนนี้:
2.2.1 วิธีเข้า Advanced Startup Options
- กดปุ่ม Power ค้างไว้จนกว่าระบบจะปิด
- เปิดเครื่องใหม่ แล้วทำซ้ำ 3 ครั้ง เพื่อบังคับให้เข้าสู่ Recovery Mode
- เมื่อเข้าสู่หน้าจอ Choose an option เลือก Troubleshoot
- ไปที่ Advanced options
- เลือก Startup Settings แล้วกด Restart
- หลังจากรีสตาร์ท ระบบจะแสดงตัวเลือกต่าง ๆ สำหรับ Safe Mode
- กดหมายเลขที่ต้องการ (ปกติคือ F4, F5 หรือ F6)
2.3 วิธีเข้า Safe Mode ด้วยปุ่ม F8 หรือ Shift + F8 (ใช้ได้กับบางเครื่อง)
- ปิดเครื่องแล้วเปิดใหม่
- กดปุ่ม
F8หรือShift + F8รัว ๆ ทันทีที่เครื่องเริ่มบูต - หากใช้งานได้ จะเข้าสู่เมนู Advanced Boot Options
- เลือก Safe Mode
3. วิธีออกจาก Safe Mode Windows 10
หากต้องการกลับสู่ Windows ปกติ:
- เปิด Run (
Win + R) พิมพ์msconfigแล้วกด Enter - ไปที่แท็บ Boot
- เอาติ๊กออกจาก Safe boot
- คลิก Apply และ OK
- รีสตาร์ทเครื่อง
4. ประเภทของ Safe Mode ใน Windows 10
Windows 10 มีโหมด Safe Mode หลายแบบที่ใช้ในสถานการณ์ต่าง ๆ:
4.1 Safe Mode (Minimal)
- โหมดพื้นฐานที่โหลดเฉพาะไดรเวอร์และบริการสำคัญของ Windows เท่านั้น
- เหมาะสำหรับการแก้ไขปัญหาพื้นฐาน เช่น ลบโปรแกรมที่ทำให้เกิดปัญหา
4.2 Safe Mode with Networking
- เหมือน Safe Mode ปกติ แต่เพิ่มไดรเวอร์และบริการที่เกี่ยวข้องกับเครือข่าย
- เหมาะสำหรับการดาวน์โหลดไฟล์หรืออัปเดตไดรเวอร์ขณะอยู่ใน Safe Mode
4.3 Safe Mode with Command Prompt
- เปิด Safe Mode พร้อม Command Prompt (cmd.exe)
- เหมาะสำหรับการแก้ไขปัญหาขั้นสูง เช่น การกู้คืนข้อมูลผ่านคำสั่งเฉพาะ
5. ปัญหาที่พบบ่อยและวิธีแก้ไข
5.1 เข้า Safe Mode ไม่ได้ทำอย่างไร?
- ตรวจสอบว่ากดปุ่มถูกต้อง (
F8,Shift + F8หรือเข้า Advanced Startup) - ลองเข้าผ่าน USB Recovery Drive หรือ Windows Installation Media
- ถ้ายังไม่ได้ อาจต้องรีเซ็ต Windows (Reset this PC)
5.2 Safe Mode ค้างหรือรีสตาร์ทวนลูป
- ลองบูตเข้าสู่ Advanced Startup แล้วเลือก Startup Repair
- ใช้คำสั่ง
sfc /scannowและchkdsk /f /rเพื่อตรวจสอบความเสียหายของระบบไฟล์ - ถ้าไม่หาย อาจต้อง รีติดตั้ง Windows ใหม่
5.3 Safe Mode ไม่รับรหัสผ่าน
- ตรวจสอบว่าใช้ บัญชีผู้ดูแลระบบ (Administrator) หรือไม่
- ลองเปลี่ยนคีย์บอร์ดเป็นภาษาอังกฤษ (
Ctrl + ShiftหรือAlt + Shift) - รีเซ็ตรหัสผ่านผ่าน Windows Recovery
6. คำถามที่พบบ่อย (FAQs)
6.1 Safe Mode ใช้ทำอะไรได้บ้าง?
- ลบไวรัสและมัลแวร์
- ถอนการติดตั้งไดรเวอร์ที่ผิดพลาด
- แก้ไขไฟล์ระบบที่เสียหาย
- ใช้ System Restore เพื่อกู้คืนระบบ
6.2 เข้า Safe Mode แล้วออกไม่ได้ทำอย่างไร?
- ไปที่
msconfigแล้วปิด Safe boot ตามขั้นตอนที่กล่าวไว้ข้างต้น - ใช้ Command Prompt (
bcdedit /deletevalue {current} safeboot)
6.3 Safe Mode กับ Recovery Mode ต่างกันอย่างไร?
- Safe Mode: เป็นโหมดบูตที่โหลดเฉพาะไฟล์และไดรเวอร์พื้นฐาน
- Recovery Mode (Advanced Startup): เป็นศูนย์กลางการแก้ไขปัญหาของ Windows มีตัวเลือกมากกว่า
7. สรุป
Safe Mode เป็นเครื่องมือที่มีประโยชน์สำหรับการแก้ไขปัญหาของ Windows 10 ไม่ว่าจะเป็นไวรัส ไดรเวอร์เสีย หรือปัญหาอื่น ๆ บทความนี้ได้แนะนำวิธีเข้า Safe Mode ทั้งสำหรับกรณีที่ Windows ยังบูตได้และไม่ได้ รวมถึงวิธีออกจาก Safe Mode และแก้ไขปัญหาที่พบบ่อย หากทำตามขั้นตอนเหล่านี้แล้วปัญหายังคงอยู่ อาจพิจารณารีเซ็ต Windows หรือทำการติดตั้งใหม่เพื่อแก้ไขปัญหาอย่างถาวร
ทั้งนี้เพื่อนๆสามารถติดตามทริคความรู้เด็ดๆเกี่ยวกับการ สอนใช้ Windows 10 เพิ่มเติมได้จากที่นี่
และทั้งนี้ เรามีเว็บไซต์น้องใหม่อย่างเว็บ สอน WordPress ซึ่งจะรวมทริคและวิธีแก้ไขการทำเว็บไซต์เปิดให้บริการอีกด้วยเช่นกัน