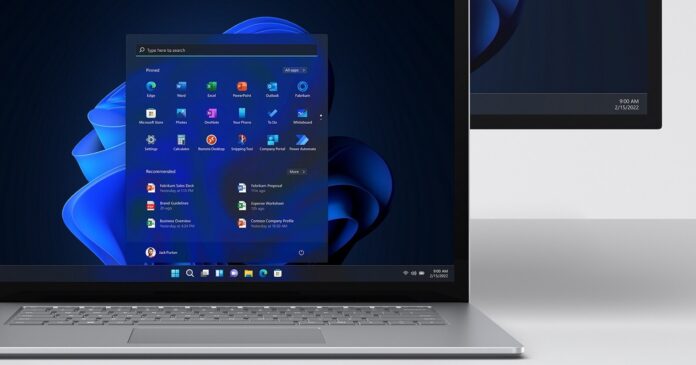หนึ่งในฟีเจอร์ที่สำคัญที่สุดอีก 1 ตัวก็คือ ฟีเจอร์การค้นหา Windows Search เป็นฟีเจอร์สำคัญของ Windows 11 ที่ช่วยให้ผู้ใช้สามารถเข้าถึงไฟล์ แอปพลิเคชัน และการตั้งค่าต่างๆ ได้อย่างรวดเร็ว อย่างไรก็ตาม ผู้ใช้หลายคนพบปัญหาที่การค้นหาไม่ทำงาน หรือแสดงผลลัพธ์ล่าช้า หากคุณกำลังเผชิญปัญหานี้ บทความนี้จะช่วยคุณแก้ไขปัญหาด้วยวิธีที่มีประสิทธิภาพและเป็นมิตรกับ SEO เพื่อให้การค้นหากลับมาทำงานได้อย่างราบรื่น
สาเหตุที่ Windows 11 Search ไม่ทำงาน
ก่อนที่เราจะไปสู่ขั้นตอนการแก้ไขปัญหา ควรทำความเข้าใจกับสาเหตุหลักที่อาจทำให้ Windows Search หยุดทำงาน:
- บริการ Windows Search หยุดทำงาน – อาจเกิดจากข้อผิดพลาดของระบบหรือถูกปิดโดยไม่ได้ตั้งใจ
- ไฟล์ดัชนีการค้นหาเสียหาย – ไฟล์ดัชนีที่จัดเก็บข้อมูลค้นหาอาจเสียหายหรือไม่สมบูรณ์
- อัปเดต Windows มีปัญหา – บางครั้งการอัปเดต Windows อาจมีข้อผิดพลาดที่ส่งผลกระทบต่อฟังก์ชันการค้นหา
- ระบบมีบั๊กหรือติดไวรัส – อาจเกิดจากมัลแวร์หรือข้อผิดพลาดของระบบปฏิบัติการ
- การตั้งค่าค้นหาถูกปิด – บางครั้งการตั้งค่าค้นหาอาจถูกปิดโดยไม่รู้ตัว
วิธีแก้ปัญหา Windows 11 Search ไม่ทำงาน
1. ตรวจสอบและรีสตาร์ทบริการ Windows Search
1.1 วิธีรีสตาร์ท Windows Search Service
- กด Win + R แล้วพิมพ์
services.mscจากนั้นกด Enter - เลื่อนลงหา Windows Search
- คลิกขวาแล้วเลือก Restart
- ลองใช้การค้นหาอีกครั้ง
2. รีบูตเครื่องและตรวจสอบการอัปเดต Windows
2.1 วิธีอัปเดต Windows 11
- กด Win + I เพื่อเปิด Settings
- ไปที่ Windows Update
- คลิก Check for updates และติดตั้งการอัปเดตที่ค้างอยู่
- รีสตาร์ทเครื่องแล้วลองใช้งาน Windows Search อีกครั้ง
3. ใช้เครื่องมือแก้ไขปัญหาการค้นหา (Search and Indexing Troubleshooter)
3.1 วิธีเรียกใช้ Troubleshooter
- เปิด Settings โดยกด Win + I
- ไปที่ System > Troubleshoot > Other troubleshooters
- ค้นหา Search and Indexing แล้วกด Run
- ทำตามคำแนะนำที่ปรากฏบนหน้าจอ
4. รีเซ็ตและสร้างดัชนีการค้นหาใหม่
4.1 วิธีรีเซ็ต Search Index
- กด Win + R แล้วพิมพ์
controlกด Enter - ไปที่ Indexing Options
- คลิก Advanced
- ในส่วน Troubleshooting คลิก Rebuild
- รอให้ระบบสร้างดัชนีใหม่ แล้วลองใช้ Windows Search อีกครั้ง
5. รีสตาร์ท Windows Explorer
5.1 วิธีรีสตาร์ท Windows Explorer
- กด Ctrl + Shift + Esc เพื่อเปิด Task Manager
- ค้นหา Windows Explorer
- คลิกขวาแล้วเลือก Restart
- ตรวจสอบว่า Windows Search กลับมาใช้งานได้หรือไม่
6. ใช้คำสั่ง PowerShell รีเซ็ต Windows Search
6.1 วิธีรีเซ็ต Windows Search ผ่าน PowerShell
- กด Win + X แล้วเลือก Windows Terminal (Admin)
- พิมพ์คำสั่งต่อไปนี้แล้วกด Enter
Get-AppxPackage Microsoft.Windows.Search | Remove-AppxPackage - รีสตาร์ทเครื่อง แล้วติดตั้งใหม่ด้วยคำสั่ง:
Get-AppxPackage -allusers Microsoft.Windows.Search | Foreach {Add-AppxPackage -DisableDevelopmentMode -Register "$($_.InstallLocation)\AppXManifest.xml"}
7. ตรวจสอบและปรับการตั้งค่าค้นหา
7.1 วิธีตรวจสอบ Search Settings
- ไปที่ Settings > Privacy & Security > Search Permissions
- ตรวจสอบว่า SafeSearch เปิดอยู่
- ตรวจสอบให้แน่ใจว่า Search Indexing เปิดใช้งานอยู่
8. ตรวจสอบและแก้ไขไฟล์ระบบที่เสียหาย
8.1 ใช้คำสั่ง SFC และ DISM
- เปิด Command Prompt (Admin)
- รันคำสั่งตรวจสอบไฟล์ระบบ:
sfc /scannow - รอให้กระบวนการเสร็จสิ้น จากนั้นรันคำสั่งเพิ่มเติมเพื่อซ่อมแซม Windows:
DISM /Online /Cleanup-Image /RestoreHealth - รีสตาร์ทเครื่องและลองใช้ Windows Search อีกครั้ง
คำถามที่พบบ่อยเกี่ยวกับ Windows 11 Search
Q: ทำไม Windows Search ถึงไม่เจอไฟล์ที่ต้องการ?
A: อาจเกิดจากปัญหาดัชนีการค้นหา ให้ลองสร้างดัชนีใหม่โดยใช้ขั้นตอนในหัวข้อที่ 4
Q: การปิดใช้งาน Windows Search แล้วเปิดใหม่ช่วยได้หรือไม่?
A: ใช่ บางครั้งการรีสตาร์ทบริการ Windows Search สามารถแก้ไขปัญหาได้ทันที
Q: ควรใช้โปรแกรมแก้ไขปัญหาจาก Microsoft หรือไม่?
A: หากวิธีข้างต้นไม่ได้ผล คุณสามารถดาวน์โหลดเครื่องมือ Windows Search Troubleshooter จากเว็บไซต์ของ Microsoft ได้
สรุป
Windows 11 Search เป็นฟีเจอร์สำคัญที่ช่วยให้การใช้งานคอมพิวเตอร์เป็นไปอย่างราบรื่น หากคุณพบปัญหาการค้นหาไม่ทำงาน ลองใช้วิธีแก้ไขที่แนะนำในบทความนี้ ไม่ว่าจะเป็นการรีสตาร์ทบริการ Windows Search การสร้างดัชนีใหม่ หรือใช้เครื่องมือแก้ไขปัญหา ด้วยขั้นตอนเหล่านี้ คุณจะสามารถกู้คืนการทำงานของ Windows Search ได้อย่างมีประสิทธิภาพ
หากบทความนี้ช่วยแก้ปัญหาได้ อย่าลืมแชร์ต่อให้เพื่อนๆ เพื่อให้ทุกคนสามารถใช้งาน Windows 11 ได้อย่างเต็มประสิทธิภาพ!
ทั้งนี้เพื่อนๆสามารถติดตามทริคความรู้เด็ดๆเกี่ยวกับการ สอนใช้ Windows 11 เพิ่มเติมได้จากที่นี่
และทั้งนี้ เรามีเว็บไซต์น้องใหม่อย่างเว็บ สอน WordPress ซึ่งจะรวมทริคและวิธีแก้ไขการทำเว็บไซต์เปิดให้บริการอีกด้วยเช่นกัน