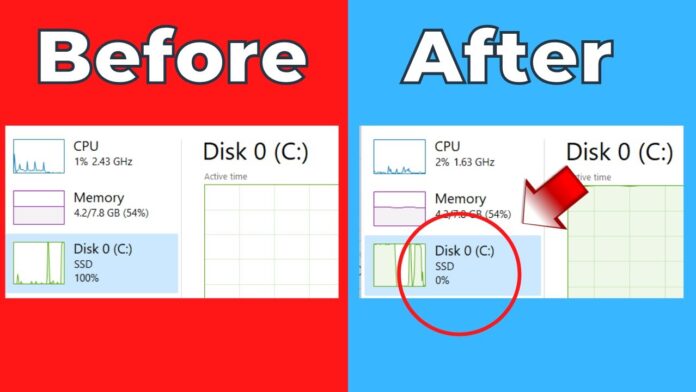หากคุณพบว่าอัตราการใช้งานดิสก์ของคอมพิวเตอร์ Windows 11 ของคุณอยู่ที่ 100% อาจทำให้คอมพิวเตอร์ทำงานช้าและไม่เสถียร ปัญหานี้อาจเกิดขึ้นจากหลายสาเหตุ แต่ไม่ต้องกังวล เพราะมีหลายวิธีที่คุณสามารถใช้ในการแก้ไขปัญหานี้ได้ในเวลาไม่นาน
สาเหตุที่ทำให้การใช้งานดิสก์สูงถึง 100%
ก่อนที่เราจะไปดูวิธีการแก้ไขปัญหานี้ เรามาทำความเข้าใจสาเหตุที่ทำให้การใช้งานดิสก์สูงถึง 100% กันก่อน เพื่อให้คุณสามารถหาทางป้องกันและแก้ไขได้อย่างมีประสิทธิภาพ
1. การทำงานของโปรเซสที่ใช้ดิสก์สูง
- บางโปรแกรมหรือกระบวนการทำงานในระบบปฏิบัติการอาจใช้พื้นที่ดิสก์มากจนทำให้เกิดการใช้งานดิสก์สูงถึง 100%
- ตัวอย่างเช่น Windows Search, Microsoft Edge, หรือกระบวนการของแอนตี้ไวรัสที่ทำการสแกนไฟล์ต่างๆ
2. การดาวน์โหลดและติดตั้งการอัปเดตของ Windows
- Windows อาจจะกำลังดาวน์โหลดหรือกำลังติดตั้งการอัปเดตอยู่เบื้องหลัง ทำให้ดิสก์มีการใช้งานสูง
3. การตั้งค่าความจำเสมือน (Virtual Memory)
- หากมีการตั้งค่าความจำเสมือน (Virtual Memory) ที่ไม่เหมาะสมอาจทำให้ดิสก์ถูกใช้งานสูง โดยเฉพาะหาก RAM ของเครื่องไม่เพียงพอ
4. ซอฟต์แวร์ที่มีการใช้งานทรัพยากรสูง
- ซอฟต์แวร์บางประเภทเช่นเกม, โปรแกรมตกแต่งภาพ หรือโปรแกรมที่ต้องการประมวลผลสูงอาจทำให้ดิสก์ใช้งานเต็มที่
วิธีการแก้ไขปัญหาการใช้งานดิสก์ 100% บน Windows 11
เมื่อเข้าใจถึงสาเหตุที่ทำให้ดิสก์มีการใช้งานสูงแล้ว ต่อไปนี้คือวิธีการที่คุณสามารถใช้เพื่อแก้ไขปัญหาดังกล่าว
1. ตรวจสอบกระบวนการที่ใช้งานดิสก์สูง
ตรวจสอบจาก Task Manager
- เปิด Task Manager (กด Ctrl + Shift + Esc) และไปที่แท็บ Processes
- ดูว่าโปรเซสไหนที่ใช้ดิสก์มากที่สุด
- หากพบโปรเซสที่ใช้งานดิสก์สูง เช่น Windows Search หรือ Antivirus ให้ลองหยุดกระบวนการเหล่านั้นชั่วคราว เพื่อดูว่าปัญหาถูกแก้ไขหรือไม่
2. ปิดการทำงานของ Windows Search
การปิด Windows Search ชั่วคราว
- เปิด Run (กด Windows + R) แล้วพิมพ์
services.mscและกด Enter - หา Windows Search ในรายการ แล้วคลิกขวาและเลือก Stop
การปิด Windows Search ถาวร
- หากการปิด Windows Search ช่วยแก้ปัญหาได้ คุณสามารถตั้งค่าให้ปิดถาวรได้
- คลิกขวาที่ Windows Search, เลือก Properties, และตั้งค่า Startup Type เป็น Disabled
3. ปิดการทำงานของ SysMain (Superfetch)
การหยุด SysMain ชั่วคราว
- เปิด Task Manager แล้วไปที่แท็บ Services
- หาดู SysMain และคลิกขวาแล้วเลือก Stop
การปิด SysMain ถาวร
- เปิด Run (กด Windows + R), พิมพ์
services.mscแล้วกด Enter - หา SysMain, คลิกขวาเลือก Properties, และตั้งค่า Startup Type เป็น Disabled
4. ตรวจสอบการตั้งค่าความจำเสมือน (Virtual Memory)
การตั้งค่าความจำเสมือนที่ไม่เหมาะสมอาจทำให้ดิสก์ใช้งานมากเกินไป หากคุณมี RAM น้อย การตั้งค่าความจำเสมือนให้เหมาะสมจะช่วยลดการใช้งานดิสก์
วิธีการตั้งค่าความจำเสมือน
- ไปที่ Settings > System > About, แล้วคลิกที่ Advanced system settings
- ในแท็บ Performance ให้คลิก Settings
- ไปที่แท็บ Advanced และตรวจสอบขนาดของ Virtual Memory หากจำเป็นให้เพิ่มขนาดของมัน
5. การใช้ Disk Cleanup
การลบไฟล์ชั่วคราวและไฟล์ระบบที่ไม่จำเป็นจะช่วยลดการใช้งานดิสก์
วิธีการทำ Disk Cleanup
- พิมพ์ Disk Cleanup ในช่องค้นหาและเลือก Disk Cleanup
- เลือกไดรฟ์ที่คุณต้องการทำการล้าง (โดยปกติจะเป็น C:) และคลิก OK
- เลือกที่จะลบไฟล์ระบบและไฟล์ชั่วคราว เพื่อคืนพื้นที่ดิสก์
6. การตรวจสอบไวรัสหรือซอฟต์แวร์ที่ไม่พึงประสงค์
บางครั้งไวรัสหรือซอฟต์แวร์ที่ไม่พึงประสงค์อาจทำให้การใช้งานดิสก์สูงเกินไป การสแกนหาไวรัสและมัลแวร์อาจช่วยแก้ปัญหานี้ได้
วิธีการสแกนหาไวรัส
- ใช้ Windows Defender หรือโปรแกรมแอนตี้ไวรัสที่คุณใช้อยู่ เพื่อทำการสแกนหามัลแวร์ในเครื่องของคุณ
7. ตรวจสอบความผิดปกติของดิสก์ (Disk Check)
หากดิสก์ของคุณมีปัญหาทางกายภาพหรือมีข้อผิดพลาด การตรวจสอบและซ่อมแซมดิสก์สามารถช่วยได้
การตรวจสอบดิสก์
- เปิด Command Prompt ในโหมดผู้ดูแลระบบ (คลิกขวาที่ Start, เลือก Command Prompt (Admin))
- พิมพ์คำสั่ง
chkdsk /fและกด Enter เพื่อให้ Windows ตรวจสอบและซ่อมแซมข้อผิดพลาดของดิสก์
สรุป
การที่ดิสก์ของ Windows 11 ใช้งานสูงถึง 100% อาจทำให้ระบบช้าลงและมีปัญหากับการทำงานต่างๆ แต่ด้วยการปรับตั้งค่าหรือการแก้ไขบางอย่าง คุณสามารถลดการใช้งานดิสก์และทำให้ระบบทำงานได้อย่างมีประสิทธิภาพมากขึ้น ลองใช้วิธีการข้างต้นเพื่อปรับปรุงประสิทธิภาพของเครื่องคอมพิวเตอร์ของคุณ และหากยังไม่หาย คุณอาจต้องพิจารณาการติดตั้ง Windows ใหม่หรือตรวจสอบอุปกรณ์ฮาร์ดแวร์เพิ่มเติม