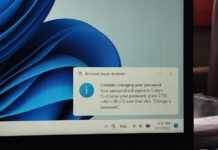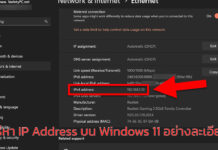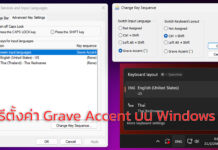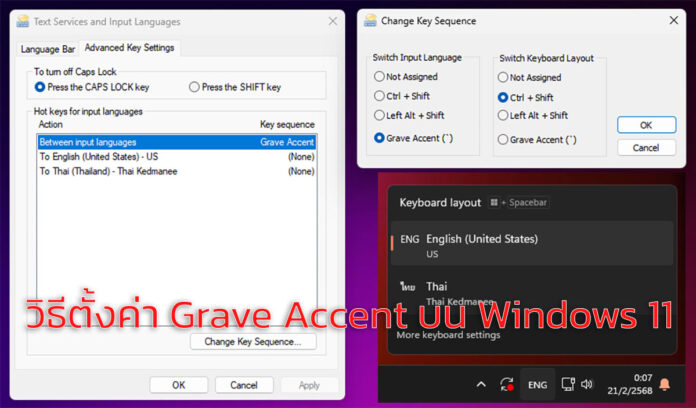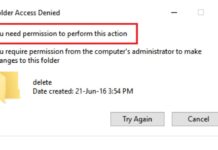ตั้งค่าปุ่มสลับภาษา Grave Accent ใน Windows 11 อย่างง่ายและรวดเร็ว
วิธีตั้งค่าปุ่มสลับภาษา Grave Accent (~) ใน Windows 11
Windows 11 มีการตั้งค่าภาษาที่ช่วยให้ผู้ใช้สามารถสลับภาษาด้วยปุ่มลัดได้อย่างสะดวก หนึ่งในวิธีที่ได้รับความนิยมคือการใช้ปุ่ม Grave Accent (~) ซึ่งอยู่ด้านซ้ายของปุ่มเลข 1 บนคีย์บอร์ด ในบทความนี้ เราจะพาคุณไปตั้งค่าปุ่มสลับภาษาแบบง่าย ๆ เพื่อให้การพิมพ์สะดวกขึ้น
ทำไมต้องใช้ปุ่ม Grave Accent (~) ในการสลับภาษา?
ปุ่ม Grave Accent (~) คืออะไร?
ปุ่ม Grave Accent (~) เป็นปุ่มที่อยู่ด้านซ้ายของปุ่มหมายเลข 1 บนแป้นพิมพ์ มักใช้เป็นตัวเลือกสำรองในการสลับภาษา เนื่องจากอยู่ในตำแหน่งที่กดง่ายและไม่รบกวนการพิมพ์
ข้อดีของการใช้ปุ่ม Grave Accent (~) แทนปุ่มอื่น
- กดได้สะดวกโดยใช้มือซ้าย
- ลดความสับสนกับปุ่มอื่น ๆ เช่น
Alt + ShiftหรือCtrl + Shift - รองรับการใช้งานกับคีย์บอร์ดทุกประเภท
- ป้องกันปัญหาการกดผิดปุ่มเมื่อพิมพ์งาน
วิธีตั้งค่าปุ่ม Grave Accent (~) สำหรับสลับภาษาใน Windows 11
ขั้นตอนการตั้งค่าแบบละเอียด
1. เปิดหน้าต่างการตั้งค่าภาษา
- คลิกที่ Start Menu แล้วเลือก Settings
- ไปที่ Time & Language
- เลือก Typing จากแถบเมนูด้านซ้าย
- กดที่ Advanced keyboard settings
2. กำหนดค่าปุ่มสลับภาษา
- ในส่วน Switching input methods ให้เลือก Input language hot keys
- กดปุ่ม Change key sequence…
- ในช่อง Switch Input Language, เลือก Grave Accent (
~) - กด OK เพื่อบันทึกการตั้งค่า
ทดสอบการใช้งานปุ่ม Grave Accent (~)
วิธีทดสอบว่าตั้งค่าถูกต้องหรือไม่
หลังจากตั้งค่าเสร็จแล้ว ให้ลองพิมพ์และกดปุ่ม ~ เพื่อตรวจสอบว่าภาษาเปลี่ยนหรือไม่ หากสามารถเปลี่ยนภาษาได้ตามต้องการ แสดงว่าการตั้งค่าสำเร็จ
วิธีแก้ปัญหาหากตั้งค่าแล้วใช้งานไม่ได้
ตรวจสอบการตั้งค่าภาษา
หากกดปุ่ม ~ แล้วไม่สามารถสลับภาษาได้ ลองตรวจสอบการตั้งค่าโดยทำตามขั้นตอนเดิมอีกครั้ง
ตรวจสอบไดรเวอร์คีย์บอร์ด
บางครั้งปัญหาอาจเกิดจากไดรเวอร์คีย์บอร์ดที่ล้าสมัย ควรตรวจสอบและอัปเดตไดรเวอร์ผ่าน Device Manager
สรุป
การตั้งค่าปุ่ม Grave Accent (~) ให้เป็นปุ่มสลับภาษาบน Windows 11 ช่วยให้พิมพ์งานได้สะดวกขึ้น หากคุณต้องการเพิ่มประสิทธิภาพในการใช้งานคีย์บอร์ด การตั้งค่าดังกล่าวถือเป็นอีกหนึ่งตัวเลือกที่น่าสนใจ