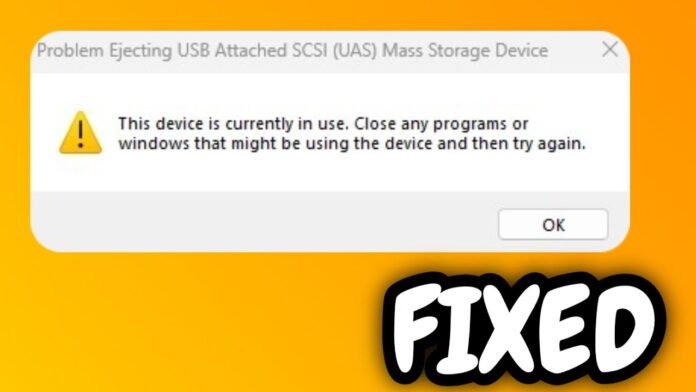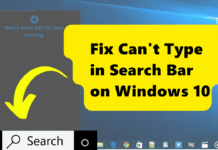การถอดแฟลชไดรฟ์หรือฮาร์ดไดรฟ์แบบพกพาโดยไม่ใช้ฟังก์ชัน “Safely Remove Hardware” อาจทำให้ข้อมูลเสียหายหรือสูญหายได้ หลายคนพบปัญหา “Problem Ejecting USB mass storage device” หรือ “Windows ไม่สามารถนำอุปกรณ์ USB ออกได้” เนื่องจากมีโปรแกรมหรือกระบวนการที่ยังใช้งานอุปกรณ์อยู่ บทความนี้จะอธิบายสาเหตุและวิธีแก้ไขอย่างละเอียด เพื่อให้สามารถถอดอุปกรณ์ USB ได้อย่างปลอดภัย
สาเหตุที่ทำให้ไม่สามารถถอด USB ออกได้
การที่ Windows ไม่ยอมให้คุณถอด USB ออก อาจเกิดจากหลายปัจจัย เช่น:
- มีไฟล์ที่ยังเปิดใช้งานอยู่
- โปรแกรมหรือแอปพลิเคชันกำลังใช้ USB อยู่เบื้องหลัง
- ระบบปฏิบัติการกำลังอ่านหรือเขียนข้อมูลบนอุปกรณ์
- ซอฟต์แวร์ป้องกันไวรัสหรือระบบแบ็กอัพล็อกไฟล์ใน USB
- กระบวนการของ Windows เช่น Windows Explorer หรือ Task Scheduler กำลังเข้าถึง USB
วิธีแก้ไขปัญหาการถอด USB ไม่ได้
1. ใช้ “Safely Remove Hardware”
- คลิกที่ ไอคอน USB บริเวณ Taskbar มุมล่างขวา
- เลือก Eject [ชื่ออุปกรณ์ของคุณ]
- หากไม่มีข้อความแจ้งเตือนว่าปลอดภัย ให้ใช้วิธีอื่น
2. ปิดโปรแกรมที่อาจใช้งาน USB
- ตรวจสอบว่ามีโปรแกรมที่เปิดไฟล์จาก USB อยู่หรือไม่
- ปิดโปรแกรมเหล่านั้น เช่น File Explorer, Word, Excel หรือ Media Player
- ลองถอด USB อีกครั้ง
3. ใช้ Task Manager เพื่อปิดกระบวนการที่เกี่ยวข้อง
- กด Ctrl + Shift + Esc เพื่อเปิด Task Manager
- ไปที่แท็บ Processes
- ค้นหาโปรแกรมที่อาจกำลังใช้ USB เช่น
explorer.exe - คลิกขวาที่โปรแกรมแล้วเลือก End Task
- ลองถอด USB ใหม่อีกครั้ง
4. ใช้ Disk Management
- กด Win + X แล้วเลือก Disk Management
- ค้นหาไดรฟ์ที่เป็น USB ของคุณ
- คลิกขวาแล้วเลือก Eject หรือ Offline
- ลองถอด USB ใหม่
5. ใช้ Command Prompt (CMD) เพื่อถอดอุปกรณ์
- กด Win + R พิมพ์
cmdแล้วกด Enter - พิมพ์คำสั่งต่อไปนี้เพื่อปิด Windows Explorer:
taskkill /F /IM explorer.exe - ใช้คำสั่งนี้เพื่อยกเลิกการเชื่อมต่อ USB:
mountvol [ไดรฟ์ตัวอักษร]: /D(เช่น หาก USB เป็นไดรฟ์
E:ให้พิมพ์mountvol E: /D) - พิมพ์คำสั่งนี้เพื่อเปิด Windows Explorer อีกครั้ง:
start explorer.exe - ลองถอด USB อีกครั้ง
6. ปิดซอฟต์แวร์ที่อาจล็อก USB
- ปิดโปรแกรมแอนตี้ไวรัสหรือระบบสำรองข้อมูลชั่วคราว
- ปิด OneDrive, Google Drive หรือ Dropbox หากกำลังซิงค์ข้อมูลจาก USB
- ลองถอด USB ใหม่
7. รีสตาร์ทเครื่องคอมพิวเตอร์
หากทุกวิธีข้างต้นไม่สำเร็จ ให้ลองรีสตาร์ทคอมพิวเตอร์ วิธีนี้จะช่วยปิดโปรแกรมที่อาจใช้ USB อยู่ และช่วยให้คุณถอดอุปกรณ์ได้อย่างปลอดภัย
วิธีป้องกันปัญหาการถอด USB ในอนาคต
1. ตั้งค่าให้ Windows ไม่ใช้การเขียนแคช (Write Caching)
- กด Win + X แล้วเลือก Device Manager
- ค้นหา USB Drive ในหมวด Disk Drives
- คลิกขวาที่อุปกรณ์แล้วเลือก Properties
- ไปที่แท็บ Policies และเลือก Quick Removal (default)
- กด OK และลองถอด USB ใหม่
2. ใช้ซอฟต์แวร์ช่วยถอด USB
มีเครื่องมือที่ช่วยให้การถอด USB ปลอดภัยขึ้น เช่น:
- USB Safely Remove
- Unlocker (ใช้สำหรับปลดล็อกไฟล์ที่ถูกใช้งาน)
- Process Explorer (ใช้ตรวจสอบว่าโปรแกรมใดใช้ USB อยู่)
3. หลีกเลี่ยงการถอด USB โดยไม่ใช้ “Safely Remove Hardware”
- แม้ว่า USB Drive บางรุ่นสามารถดึงออกได้ทันที แต่ควรใช้ “Safely Remove Hardware” ทุกครั้ง
- หลีกเลี่ยงการย้ายไฟล์ในขณะที่ USB ยังเชื่อมต่ออยู่
- อย่ารีบถอด USB ออกทันทีหลังจากกด “Eject” ให้รอสักครู่
สรุป
ปัญหาการถอด USB ออกไม่ได้สามารถเกิดขึ้นได้จากหลายสาเหตุ เช่น ไฟล์ยังถูกใช้งาน โปรแกรมล็อกอุปกรณ์ หรือ Windows กำลังเข้าถึงอุปกรณ์อยู่ การแก้ไขปัญหาอาจทำได้โดยใช้ “Safely Remove Hardware” ปิดโปรแกรมที่เกี่ยวข้อง หรือใช้ Command Prompt วิธีที่ดีที่สุดคือป้องกันปัญหาโดยตั้งค่า Quick Removal และใช้ซอฟต์แวร์ช่วยให้การถอด USB ปลอดภัยขึ้น
หากคุณพบปัญหานี้บ่อย ๆ ลองใช้เทคนิคที่กล่าวมาเพื่อให้การใช้งาน USB ราบรื่นและปลอดภัยยิ่งขึ้น