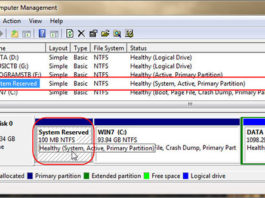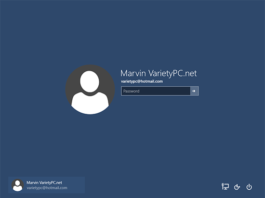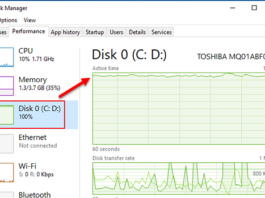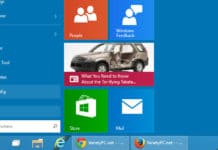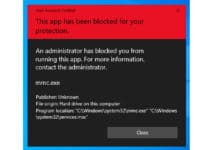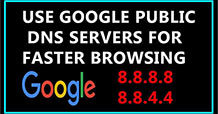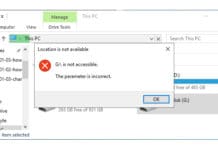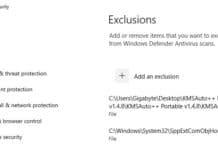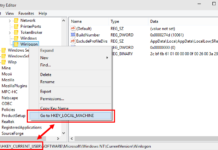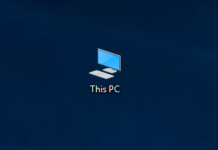วิธีสลับ Start Menu กับ Start Screen บน Windows 10
ในส่วนของหน้าจอ Start Screen ที่มีมาให้บน Windows 8.1 ทางไมโครซอฟท์อาจเล็งเห็นแล้วว่า คงจะไม่เป็นที่ประทับใจสำหรับผู้ใช้งานคอมพิวเตอร์ทั่วโลกสักเท่าไร พอมาถึง Windows 10 (Windows Technical Preview) เจ้าหน้าจอ Start Screen ดังกล่าว ก็มีมาให้เหมือนกัน แต่จะไม่โชว์เอาไว้เป็นหลักเหมือนที่เคยผ่านมา โดยเขาจะซ่อนเอาไว้
วิธีแก้ This app has been blocked for your protection กับ Services.msc
สำหรับ วิธีแก้ This app has been blocked for your protection กับ Services.msc ที่ว่า ก็จะเกิดขึ้นขณะที่เราต้องการเรียกใช้คำสั่ง services.msc ผ่านหน้าต่าง Run เพื่อจะเข้าไปปรับแต่งค่าการทำงานเซอร์วิสของระบบ Windows ให้เปลี่ยนแปลงไป เช่น เซอร์วิสของโปรแกรมที่ไม่จำเป็นต่อการใช้บนระบบคอมพิวเตอร์ที่เราใช้งานอยู่
ไอคอน This PC สำหรับ Windows 10 หายไปไหน?
สำหรับบางท่านถ้าหาไม่เจอ ก็คงจะเข้าไปหาใน Start Menu กันล่ะครับ แต่พอเปิด Start Menu มาปุ๊บ ก็จะเจอกับปุ่ม File Explorer แทน ก็สามารถเรียกใช้งานแทนไอคอน This PC ก็ได้ แต่ถ้าต้องการความสะดวกสบาย เรียกใช้งานได้ง่ายๆ เราจะเอาไอคอน This PC มาไว้ที่หน้าจอเดสก์ทอปเลย จะไปปรับแต่งหรือดึงออกมาโชว์ได้อย่างไร วิธีการง่ายๆก็มีดังนี้ครับ
หมดปัญหาเข้าเว็บไซต์ไม่ได้ ด้วยการเพิ่มค่า DNS server
ผมเชื่อเหลือเกินกับเพื่อนๆที่ใช้คอมพิวเตอร์ก็ดี โน๊ตบุ๊คก็ดี หรือจะเป็นโทรศัพท์มือถือ แท็บเล็ต ด้วยก็ได้ โดยเฉพาะมือใหม่ทั้งหลาย ที่ใช้อุปกรณ์ดังกล่าวเชื่อมต่ออินเตอร์เน็ตผ่านสายแลน และ/หรือ Wi-Fi กับการเชื่อมต่อเพื่อใช้งานอินเตอร์เน็ต จะได้หมายเลข IP Address มาจากตัวโมเด็มซึ่งเป็นอุปกรณ์เชื่อมต่ออินเตอร์เน็ตบ้าน เป็นหมายเลข IP Address แบบอัตโนมัติก็ดี หรือมีการกำหนดค่าด้วยตนเอง (Manual) ก็ดี
วิธีแก้ฮาร์ดดิสก์ฟ้อง Location is not available บน Windows 10
สำหรับปัญหา Location is not available บน Windows 10 ส่วนใหญ่ปัญหานี้จะเกิดในขณะที่เราเสียบแฟลชไดรฟ์หรือฮาร์ดดิสก์พกพา (Harddisk External) เข้ากับคอมพิวเตอร์ของเรา แล้วมีการเรียกใช้งานไฟล์ใดๆอยู่ภายใน แล้วจู่ๆก็ดันถอดแฟลชไดรฟ์หรือฮาร์ดดิสก์พกพาออกกระทันหัน โดยไม่มีการเรียกใช้ขั้นตอนการถอดอุปกรณ์ Safely Remove Hardware and Eject Media เมื่อมีการเสียบอุปกรณ์ดังกล่าวกลับเข้าไปใหม่ ก็จะเจอกับข้อความ location is not available G:\ is not accessible. the parameter is incorrect. (G:\ คือ Drive Letter หรืออักษรไดรฟ์ใน File Explorer) ซึ่งปัญหาจะระบุว่าระบบ Windows ไม่สามารถอ่านข้อมูลไฟล์ที่อยู่ภายในได้ ครั้นจะทำการดับเบิ้ลคลิกเพื่อเปิดไดรฟ์ดังกล่าว ก็จะไม่สามารถทำได้
วิธีเพิ่มข้อยกเว้นไฟล์, โฟลเดอร์ ใน Windows Defender Security
วิธีการตั้งค่าการยกเว้นไฟล์หรือโฟลเดอร์ดังกล่าวในตัวโปรแกรม Windows Defender Security ก็จะเหมาะสำหรับเพื่อนๆที่ชอบดาวน์โหลดไฟล์แปลกๆมาติดตั้ง โดยเจ้าไฟล์แปลกๆที่ว่า ก็ยกตัวอย่างเช่น ไฟล์แครกใช้สำหรับลงทะเบียน Windows เถื่อนให้เป็นของแท้, ไฟล์แครกที่ใช้สำหรับโปรแกรมและเกมส์ต่างๆ
ปุ่มลัดคีย์บอร์ดกับ Keyboard Shortcuts บน Windows 10
ทริคเล็กๆน้อยๆสำหรับวันนี้ก็จะเป็นเนื้อหาเกี่ยวกับ ปุ่มลัดบนคีย์บอร์ดกับ Keyboard Shortcuts บน Windows 10 โดยสำหรับมือใหม่หลายๆท่านคงจะคุ้นเคยกันดีกับการเปิดหน้าต่างโปรแกรมต่างๆด้วยการใช้เม้าส์เป็นตัวควบคุม แต่ในบางจังหวะบางเวลา การจะเลื่อนเคอร์เซอร์เม้าส์ไปยังตำแหน่งที่ต้องการในเวลาที่เร่งรีบ แม้จะเป็นเสี้ยววินาทีแต่ก็คือ เวลาที่เสียไป ซึ่งในจังหวะนั้นๆเราอาจใช้ 2 มือวุ่นอยู่กับแป้นพิมพ์คีย์บอร์ดในการพิมพ์งานหรืออะไรก็แล้วแต่ แถมไม่อยากเลื่อนมือไปจับเม้าส์ด้วย เราก็เรียกใช้ปุ่มลัดบนคีย์บอร์ดเป็นตัวควบคุมหน้าจอแทนเม้าส์เสียเลย ก็จะช่วยในเรื่องของความรวดเร็วขึ้นนั่นเอง
การปรับปรุงหน้าตาใหม่ Registry Editor Windows 10
โดยคุณลักษณะการปรับปรุงที่ว่านี้ก็คือ เมนูคลิกขวา (Context Menu) ที่เมื่อเราคลิกเข้าไปในคีย์ย่อยในโฟลเดอร์คีย์หลักใดๆ หากเข้าไปผิดตำแหน่งโฟลเดอร์ เราสามารถใช้เมนูคลิกขวากระโดดจากคีย์ดังกล่าวไปยังคีย์ในโฟลเดอร์คีย์หลักอีกหนึ่งตำแหน่งได้ทันที โดยที่ไม่ต้องไปดับเบิ้ลคลิกเลือกคีย์ย่อยในโฟลเดอร์คีย์หลักใหม่ให้เสียเวลา
วิธีเปิด/ปิดการใช้งานคลิกล็อคให้เม้าส์บน Windows 10
สำหรับ วิธีเปิด/ปิดการใช้งานคลิกล็อคให้เม้าส์บน Windows 10 ในที่นี้ให้ลองจินตนาการเมื่อเราเรียกใช้งานการลากและวางไอคอน, ชอร์ตคัท, ไฟล์ต่างๆบนหน้าจอเดสก์ทอปหรือในหน้าต่าง File Explorer โดยปกติเราจะต้องคลิกซ้ายที่ไอคอน, ชอร์ตคัท หรือไฟล์ต่างๆค้างเอาไว้แล้วทำการลากสิ่งเหล่านั้นไปยังอีกที่หนึ่งแล้วทำการปล่อยเป็นประจำ
วิธีเรียกไอค่อน This PC มาไว้บนหน้าจอเดสก์ทอป Windows 10
สำหรับวิธีการเรียกคืนไอค่อน This PC กลับมาแสดงไว้บนหน้าจอเดสก์ทอป เพื่อจะได้เรียกเข้าไปจัดการกับไฟล์, โฟลเดอร์, หรือไดรฟ์ ให้ใช้งานได้ง่าย พอดีวันนี้ได้ลองติดตั้ง Windows 10 Build 15019 เสร็จเรียบร้อย ความที่เคยชินกับการดึงเอาไอคอน This PC มาไว้บนเดสก์ทอปแบบเดิม ก็เลยไม่ได้เอะใจอะไร ก็เข้าไปตามขั้นตอนที่เคยทำอยู่ตามปกติ โดยปกติจะอยู่ที่ Settings -> Personalization -> Themes -> Go to desktop icon settings