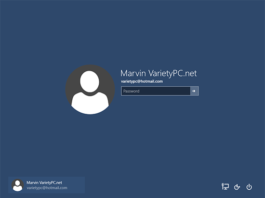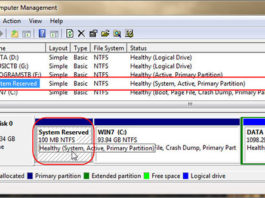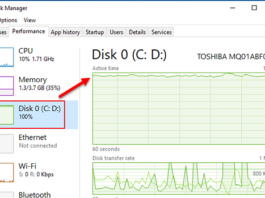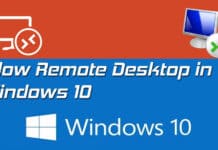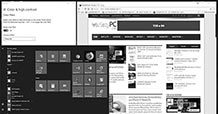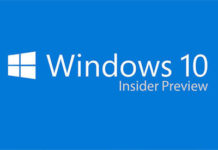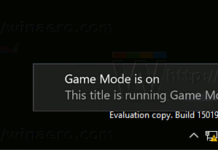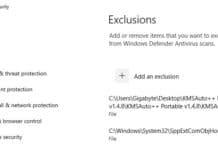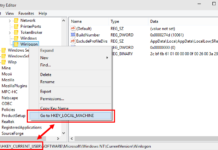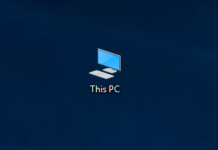วิธีเปิดและเรียกใช้งาน Remote Desktop บน Windows 10
สำหรับวิธีเปิดใช้งาน Remote Desktop บน Windows 10 ก็จะเป็นการรีโมทเข้าไปควบคุมการตั้งค่าระบบปฏิบัติการ, การติดตั้งโปรแกรม, แก้ไขการทำงานและทุกอย่างระหว่างคอมพิวเตอร์กับคอมพิวเตอร์ที่ติดตั้งระบบปฏิบัติการ Windows 10 ภายในวงแลนหรือเน็ตเวิร์คเดียวกัน ซึ่งอาจจะอยู่ในบ้านหลังเดียวกัน หรือ ออฟฟิศเดียวกันก็ได้ ด้วยฟีเจอร์ Remote Desktop ที่มีมาให้อยู่แล้ว โดยไม่จำเป็นต้องพึ่งพาซอฟต์แวร์หรือเครื่องมือจัดการการรีโมทประเภทที่ 3 อย่าง Teamviewer, AnyDesk มาติดตั้งเพิ่มเติมเลย
วิธีเปิดหรือปิดโหมด Grayscale บน Windows 10
บน Windows 10 จะมีการใส่โหมด Grayscale (โหมดสีเทา) มาให้สำหรับผู้ใช้งานที่มีปัญหาเรื่องตาบอดสี ซึ่งผู้ที่มีปัญหาทางด้านสายตาดังกล่าวจะทำงานได้ง่ายกว่าด้วยฟิลเตอร์โทนสีที่แตกต่างกัน และนอกจากระดับสีเทาแล้ว เรายังสามารถเลือกฟิลเตอร์อื่นๆได้อีก 5 แบบด้วยกัน ได้แก่ Invert (ม่วง-ส้ม), Grayscale Inverted (ดำ-เทา), Deuteranopia (แดง-เขียว หรือเขียวอ่อน), Protanopia (แดง-เขียว หรือแดงอ่อน) และ Tritanopia (น้ำเงิน-เหลือง)
ไมโครซอฟท์เปิดให้ดาวน์โหลด Windows 10 Build 15019 กันแล้ว
เมื่อวานนี้ 28 ม.ค. 2017 ทางไมโครซอฟท์ก็ได้ทำการเปิดตัว Windows 10 build 15019 สำหรับ Windows Insiders เพื่อให้กลุ่มผู้ใช้ Fast Ring ทดสอบกันอย่างเป็นทางการแล้ว โดยเพื่อนๆที่อยากลองทดสอบ Windows 10 build ล่าสุด สามารถดาวน์โหลดไฟล์ ISO ไปทำการทดสอบกันได้จากลิงค์ดังต่อไปนี้ครับ
วิธีเปิด/ปิดแจ้งเตือน Game Mode บน Windows 10
รู้หรือไม่ ผู้ที่ใช้งาน Windows 10 สามารถเปิดหรือปิดการแจ้งเตือนการใช้งานโหมดเกมพิเศษได้แล้ว โดยล่าสุด ไมโครซอฟท์ได้เพิ่มฟีเจอร์ใหม่ที่เรียกว่า Game Mode มาบน Windows 10 Build 15019 เมื่อมีการเปิดการใช้งาน Game Mode มันจะช่วยเพิ่มประสิทธิภาพการทำงานของเกมที่เรากำลังเล่นอยู่ให้แสดงผลได้ดีขึ้น
วิธีเพิ่มข้อยกเว้นไฟล์, โฟลเดอร์ ใน Windows Defender Security
วิธีการตั้งค่าการยกเว้นไฟล์หรือโฟลเดอร์ดังกล่าวในตัวโปรแกรม Windows Defender Security ก็จะเหมาะสำหรับเพื่อนๆที่ชอบดาวน์โหลดไฟล์แปลกๆมาติดตั้ง โดยเจ้าไฟล์แปลกๆที่ว่า ก็ยกตัวอย่างเช่น ไฟล์แครกใช้สำหรับลงทะเบียน Windows เถื่อนให้เป็นของแท้, ไฟล์แครกที่ใช้สำหรับโปรแกรมและเกมส์ต่างๆ
ปุ่มลัดคีย์บอร์ดกับ Keyboard Shortcuts บน Windows 10
ทริคเล็กๆน้อยๆสำหรับวันนี้ก็จะเป็นเนื้อหาเกี่ยวกับ ปุ่มลัดบนคีย์บอร์ดกับ Keyboard Shortcuts บน Windows 10 โดยสำหรับมือใหม่หลายๆท่านคงจะคุ้นเคยกันดีกับการเปิดหน้าต่างโปรแกรมต่างๆด้วยการใช้เม้าส์เป็นตัวควบคุม แต่ในบางจังหวะบางเวลา การจะเลื่อนเคอร์เซอร์เม้าส์ไปยังตำแหน่งที่ต้องการในเวลาที่เร่งรีบ แม้จะเป็นเสี้ยววินาทีแต่ก็คือ เวลาที่เสียไป ซึ่งในจังหวะนั้นๆเราอาจใช้ 2 มือวุ่นอยู่กับแป้นพิมพ์คีย์บอร์ดในการพิมพ์งานหรืออะไรก็แล้วแต่ แถมไม่อยากเลื่อนมือไปจับเม้าส์ด้วย เราก็เรียกใช้ปุ่มลัดบนคีย์บอร์ดเป็นตัวควบคุมหน้าจอแทนเม้าส์เสียเลย ก็จะช่วยในเรื่องของความรวดเร็วขึ้นนั่นเอง
การปรับปรุงหน้าตาใหม่ Registry Editor Windows 10
โดยคุณลักษณะการปรับปรุงที่ว่านี้ก็คือ เมนูคลิกขวา (Context Menu) ที่เมื่อเราคลิกเข้าไปในคีย์ย่อยในโฟลเดอร์คีย์หลักใดๆ หากเข้าไปผิดตำแหน่งโฟลเดอร์ เราสามารถใช้เมนูคลิกขวากระโดดจากคีย์ดังกล่าวไปยังคีย์ในโฟลเดอร์คีย์หลักอีกหนึ่งตำแหน่งได้ทันที โดยที่ไม่ต้องไปดับเบิ้ลคลิกเลือกคีย์ย่อยในโฟลเดอร์คีย์หลักใหม่ให้เสียเวลา
วิธีเปิด/ปิดการใช้งานคลิกล็อคให้เม้าส์บน Windows 10
สำหรับ วิธีเปิด/ปิดการใช้งานคลิกล็อคให้เม้าส์บน Windows 10 ในที่นี้ให้ลองจินตนาการเมื่อเราเรียกใช้งานการลากและวางไอคอน, ชอร์ตคัท, ไฟล์ต่างๆบนหน้าจอเดสก์ทอปหรือในหน้าต่าง File Explorer โดยปกติเราจะต้องคลิกซ้ายที่ไอคอน, ชอร์ตคัท หรือไฟล์ต่างๆค้างเอาไว้แล้วทำการลากสิ่งเหล่านั้นไปยังอีกที่หนึ่งแล้วทำการปล่อยเป็นประจำ
วิธีเรียกไอค่อน This PC มาไว้บนหน้าจอเดสก์ทอป Windows 10
สำหรับวิธีการเรียกคืนไอค่อน This PC กลับมาแสดงไว้บนหน้าจอเดสก์ทอป เพื่อจะได้เรียกเข้าไปจัดการกับไฟล์, โฟลเดอร์, หรือไดรฟ์ ให้ใช้งานได้ง่าย พอดีวันนี้ได้ลองติดตั้ง Windows 10 Build 15019 เสร็จเรียบร้อย ความที่เคยชินกับการดึงเอาไอคอน This PC มาไว้บนเดสก์ทอปแบบเดิม ก็เลยไม่ได้เอะใจอะไร ก็เข้าไปตามขั้นตอนที่เคยทำอยู่ตามปกติ โดยปกติจะอยู่ที่ Settings -> Personalization -> Themes -> Go to desktop icon settings
วิธีเปิดใช้ Disk Write Protection กับ USB Drive บน Windows 10
สำหรับ วิธีเปิดใช้ Disk Write Protection กับ USB Drive บน Windows 10 โดยเจ้า Disk Write Protection จริงๆในปัจจุบันก็จะมีเทคโนโลยีป้องกันการเขียนข้อมูลอยู่บนแฟลชไดรฟ์รุ่นใหม่ๆและ SD Card รุ่นปัจจุบันที่จะมีปุ่ม Read-Only คือให้ผู้ใช้งานโดยตัวเราหรือบุคคลอื่นเปิดปุ่มดังกล่าวให้อ่านได้อย่างเดียว หรือ Write-Protect Switch เพื่อเป็นการป้องกันไม่ให้มีการเขียนข้อมูลอะไรลงไปเพิ่ม หรือถ้ามองในด้าน Security ก็จะเป็นการป้องกันไวรัสแอบเข้ามาแฝงตัวเอาไว้นั่นเอง