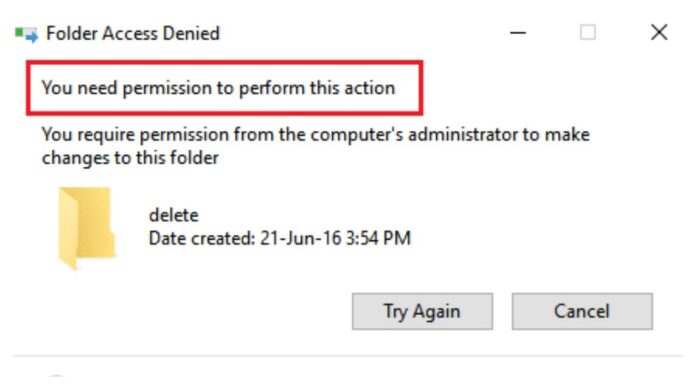หนึ่งในปัญหาที่ผู้ใช้ Windows 11 มักพบเมื่อพยายามลบไฟล์ ย้ายโฟลเดอร์ หรือแก้ไขข้อมูลบางอย่าง คือข้อความ “You need permission to perform this action” ซึ่งแปลว่าคุณไม่มีสิทธิ์ที่จำเป็นในการดำเนินการนั้น ๆ ปัญหานี้มักเกี่ยวข้องกับสิทธิ์ของผู้ใช้ (User Permissions) หรือข้อจำกัดจากระบบความปลอดภัยของ Windows
ในบทความนี้ เราจะอธิบายสาเหตุของปัญหา และแนะนำวิธีแก้ไขทีละขั้นตอน เพื่อให้คุณสามารถจัดการไฟล์และโฟลเดอร์ได้อย่างไม่มีปัญหา
สาเหตุของปัญหา “You Need Permission to Perform This Action”
1. ขาดสิทธิ์การเข้าถึง (Insufficient Permissions)
- บัญชีของคุณอาจไม่มีสิทธิ์ “Administrator” หรือ “Full Control”
- ไฟล์หรือโฟลเดอร์อาจถูกกำหนดสิทธิ์ให้เฉพาะบางบัญชีเท่านั้น
2. ไฟล์หรือโฟลเดอร์ถูกล็อคโดยระบบ (Locked by the System)
- ไฟล์อาจกำลังถูกใช้งานโดยโปรแกรมอื่น หรือโดยกระบวนการของ Windows
- ไฟล์อาจถูกป้องกันโดย Windows Defender หรือซอฟต์แวร์ป้องกันไวรัส
3. ปัญหาจากการตั้งค่าความปลอดภัยของ Windows (User Account Control – UAC)
- Windows มีระบบ User Account Control (UAC) ที่ช่วยป้องกันการเปลี่ยนแปลงระบบโดยไม่ได้รับอนุญาต
- หากระดับ UAC สูงเกินไป อาจทำให้คุณไม่สามารถดำเนินการบางอย่างได้
4. ปัญหาจาก Malware หรือไวรัส
- บางครั้ง ไวรัสอาจเปลี่ยนสิทธิ์ของไฟล์ หรือทำให้ไฟล์ถูกล็อคโดยไม่สามารถแก้ไขได้
วิธีแก้ไขปัญหา “You Need Permission to Perform This Action”
วิธีที่ 1: ลองใช้ “Run as Administrator”
บางครั้ง การเรียกใช้โปรแกรมหรือไฟล์ในโหมด Administrator สามารถช่วยแก้ไขปัญหานี้ได้:
- คลิกขวาที่ไฟล์หรือโปรแกรมที่ต้องการเปิด
- เลือก Run as administrator
- หากระบบถามหา User Account Control (UAC) ให้กด Yes
หากปัญหายังคงอยู่ ให้ลองใช้วิธีอื่นต่อไป
วิธีที่ 2: เปลี่ยนสิทธิ์การเข้าถึงไฟล์หรือโฟลเดอร์
หากบัญชีของคุณไม่มีสิทธิ์ที่เพียงพอ ให้ทำตามขั้นตอนนี้:
- คลิกขวา ที่ไฟล์หรือโฟลเดอร์ → เลือก Properties
- ไปที่แท็บ Security → กด Advanced
- กด Change ตรง “Owner”
- พิมพ์ชื่อบัญชีของคุณ → กด Check Names → กด OK
- ติ๊กที่ Replace owner on subcontainers and objects → กด OK
- ในแท็บ Security กด Edit → เลือกบัญชีของคุณ
- ติ๊ก Full Control → กด OK
วิธีที่ 3: ใช้ Command Prompt (CMD) เปลี่ยนสิทธิ์
หากไฟล์หรือโฟลเดอร์ยังคงมีปัญหา ให้ลองใช้คำสั่ง CMD:
- กด Win + S → พิมพ์ “cmd” → คลิกขวาเลือก Run as administrator
- ใช้คำสั่งนี้เพื่อเปลี่ยนเจ้าของไฟล์:
takeown /f "C:\Path\To\File_or_Folder" /r /d y - ใช้คำสั่งนี้เพื่อให้สิทธิ์กับบัญชี Administrator:
icacls "C:\Path\To\File_or_Folder" /grant Administrators:F /t - ลองดำเนินการที่คุณต้องการอีกครั้ง
วิธีที่ 4: ปิด User Account Control (UAC) ชั่วคราว
- กด Win + R → พิมพ์
UserAccountControlSettingsแล้วกด Enter - เลื่อนแถบลงมาที่ Never notify → กด OK
- รีสตาร์ทเครื่องแล้วลองดำเนินการใหม่
วิธีที่ 5: ตรวจสอบว่าไฟล์กำลังถูกใช้งานอยู่หรือไม่
บางครั้ง ไฟล์ที่ต้องการลบหรือแก้ไขอาจกำลังถูกโปรแกรมอื่นใช้งาน:
- ใช้ Task Manager (Ctrl + Shift + Esc) → ไปที่แท็บ Processes → ค้นหาโปรแกรมที่อาจใช้ไฟล์ → คลิก End Task
- ลองรีสตาร์ทเครื่องแล้วดำเนินการอีกครั้ง
วิธีที่ 6: ใช้ Safe Mode
หากทุกวิธีข้างต้นไม่ได้ผล ให้ลองเข้า Safe Mode:
- กด Win + R → พิมพ์
msconfig→ กด Enter - ไปที่แท็บ Boot → ติ๊ก Safe boot และเลือก Minimal → กด OK
- รีสตาร์ทเครื่อง และลองจัดการไฟล์ใหม่
วิธีที่ 7: ใช้ Third-party Software (สำหรับผู้ใช้ขั้นสูง)
หากคุณยังไม่สามารถลบหรือแก้ไขไฟล์ได้ ลองใช้ซอฟต์แวร์ที่ช่วยปลดล็อคไฟล์ เช่น:
- Unlocker (ช่วยปลดล็อคไฟล์ที่ถูกใช้งาน)
- TakeOwnershipEx (ช่วยเปลี่ยนสิทธิ์เจ้าของไฟล์แบบง่าย ๆ)
สรุป
ปัญหา “You need permission to perform this action” ใน Windows 11 มักเกิดจากข้อจำกัดเรื่องสิทธิ์ของไฟล์หรือโฟลเดอร์ วิธีแก้ไขสามารถทำได้หลายทาง เช่น:
- ใช้ Run as Administrator
- เปลี่ยนสิทธิ์ของไฟล์หรือโฟลเดอร์
- ใช้ Command Prompt (CMD) ปรับเปลี่ยนสิทธิ์
- ปิด User Account Control (UAC)
- ตรวจสอบว่าไฟล์ถูกใช้งานโดยโปรแกรมอื่นหรือไม่
- ใช้ Safe Mode เพื่อลบหรือแก้ไขไฟล์
หากทุกวิธีไม่ได้ผล อาจต้องพิจารณาใช้ซอฟต์แวร์ของบุคคลที่สาม หรือทำการติดตั้ง Windows ใหม่เพื่อแก้ไขปัญหานี้
คำถามที่พบบ่อย (FAQ)
1. ทำไมฉันถึงไม่สามารถลบไฟล์บางไฟล์ได้ แม้ใช้ Run as Administrator?
- ไฟล์อาจถูกล็อคโดยระบบ หรือกำลังถูกใช้งานโดยโปรแกรมอื่น
2. ถ้าฉันลองทุกวิธีแล้วแต่ยังลบไฟล์ไม่ได้ ควรทำอย่างไร?
- ลองใช้ Safe Mode หรือใช้ซอฟต์แวร์ปลดล็อคไฟล์
3. วิธีไหนปลอดภัยที่สุดในการแก้ปัญหานี้?
- ใช้วิธีที่ 2 (เปลี่ยนสิทธิ์การเข้าถึงไฟล์) และวิธีที่ 3 (ใช้ CMD) จะปลอดภัยที่สุด
หวังว่าบทความนี้จะช่วยให้คุณแก้ไขปัญหาได้ 😊