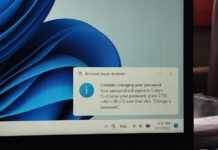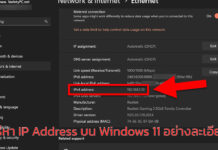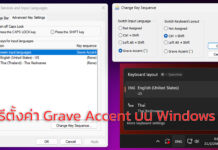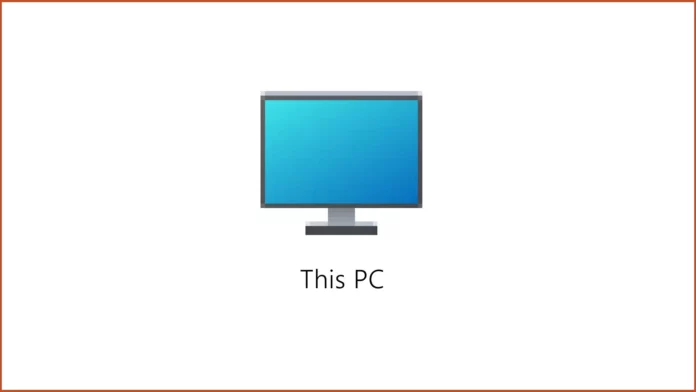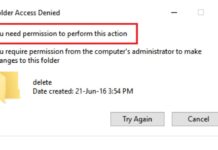Windows 11 เป็นระบบปฏิบัติการที่มีการออกแบบใหม่ที่สวยงามและทันสมัย แต่บางครั้งผู้ใช้อาจพบว่าไอคอนสำคัญบางตัว เช่น This PC (คอมพิวเตอร์ของฉัน) ไม่แสดงผลบนเดสก์ท็อป ซึ่งอาจทำให้การเข้าถึงฟังก์ชั่นต่าง ๆ ที่เกี่ยวข้องกับไฟล์และโฟลเดอร์ต่าง ๆ ทำได้ไม่สะดวก หากคุณต้องการที่จะเพิ่มไอคอน This PC กลับมา หรือปรับแต่งไอคอนให้ตรงกับความต้องการของคุณ บทความนี้จะอธิบายขั้นตอนที่คุณสามารถทำได้อย่างละเอียด เพื่อให้คุณสามารถตั้งค่าและปรับแต่งระบบ Windows 11 ได้ง่าย ๆ
การเพิ่มไอคอน This PC บนเดสก์ท็อป Windows 11
การเพิ่มไอคอน This PC (คอมพิวเตอร์ของฉัน) กลับมาที่เดสก์ท็อป Windows 11 นั้นสามารถทำได้ง่ายมาก เพียงไม่กี่ขั้นตอน ซึ่งทำให้คุณสามารถเข้าถึงไดรฟ์และโฟลเดอร์ที่สำคัญได้รวดเร็วขึ้น
ขั้นตอนที่ 1: เปิดการตั้งค่า Personalization
- คลิกขวาบนพื้นที่ว่างของเดสก์ท็อปของคุณ
- เลือก Personalize (การตั้งค่าส่วนบุคคล)
เมื่อคุณคลิกแล้วจะเข้าสู่หน้าต่างการตั้งค่า Personalization ซึ่งเป็นที่ที่คุณสามารถปรับแต่งการแสดงผลของเดสก์ท็อปได้
ขั้นตอนที่ 2: เข้าไปที่การตั้งค่า Themes
- หลังจากที่เปิดหน้าต่าง Personalization ให้เลื่อนลงมาที่หัวข้อ Themes (ธีม)
- คลิกที่ Themes เพื่อเข้าสู่การตั้งค่าธีมเพิ่มเติม
ในหน้าต่างนี้คุณสามารถปรับแต่งธีมต่าง ๆ ของ Windows 11 ได้ รวมถึงการตั้งค่าที่เกี่ยวข้องกับไอคอนเดสก์ท็อป
ขั้นตอนที่ 3: ตั้งค่าการแสดงไอคอนเดสก์ท็อป
- เลื่อนลงไปที่หัวข้อ Related Settings (การตั้งค่าที่เกี่ยวข้อง)
- คลิกที่ Desktop icon settings (การตั้งค่าไอคอนเดสก์ท็อป)
ในหน้าต่างนี้คุณจะสามารถเลือกไอคอนต่าง ๆ ที่จะปรากฏบนเดสก์ท็อปได้
ขั้นตอนที่ 4: เลือกแสดง This PC
- ในหน้าต่าง Desktop Icon Settings ให้ทำเครื่องหมายที่ตัวเลือก Computer (คอมพิวเตอร์)
- คลิกที่ Apply เพื่อบันทึกการตั้งค่า
- คลิก OK เพื่อยืนยัน
ตอนนี้ไอคอน This PC จะปรากฏบนเดสก์ท็อปของคุณแล้ว
วิธีปรับแต่งไอคอน This PC ให้ตรงกับความต้องการ
หลังจากที่คุณได้เพิ่มไอคอน This PC บนเดสก์ท็อปแล้ว คุณอาจต้องการที่จะปรับแต่งให้ไอคอนดูดีและสะดวกกับการใช้งานมากขึ้น ในส่วนนี้เราจะพูดถึงวิธีการเปลี่ยนไอคอนหรือการปรับแต่งเพิ่มเติมเพื่อให้เหมาะสมกับความต้องการของคุณ
วิธีเปลี่ยนไอคอน This PC
หากคุณรู้สึกว่าไอคอน This PC ที่แสดงออกมานั้นดูไม่เหมาะสม หรืออยากให้มีลักษณะที่โดดเด่นกว่านี้ คุณสามารถเปลี่ยนไอคอนให้เหมาะสมกับสไตล์ของคุณได้
- ไปที่การตั้งค่าที่กล่าวถึงในขั้นตอนก่อนหน้านี้ (Desktop Icon Settings)
- เลือก This PC แล้วกด Change Icon (เปลี่ยนไอคอน)
- ในหน้าต่าง Change Icon ให้เลือกไอคอนที่คุณต้องการ
- หากคุณต้องการใช้ไอคอนที่มีอยู่ในเครื่องให้เลือกจากรายการที่มี หรือถ้าคุณมีไฟล์ .ico ที่ดาวน์โหลดมา สามารถเลือกไฟล์นั้นได้จากการคลิกที่ Browse…
- หลังจากเลือกไอคอนที่ต้องการแล้ว ให้คลิก OK และ Apply เพื่อบันทึกการเปลี่ยนแปลง
การเปลี่ยนไอคอนจะช่วยให้คุณสามารถปรับแต่งระบบให้ตรงตามความชอบและการใช้งานของตัวเองได้มากขึ้น
การแก้ไขปัญหาที่อาจเกิดขึ้นเมื่อไม่พบไอคอน This PC
บางครั้งการเพิ่มไอคอน This PC ไปยังเดสก์ท็อปอาจเกิดปัญหาไม่แสดงผล หรือไม่สามารถเปิดได้ในบางกรณี นี่คือวิธีการแก้ไขปัญหาที่สามารถช่วยได้:
1. รีสตาร์ท Windows Explorer
การรีสตาร์ท Windows Explorer สามารถช่วยให้ไอคอนต่าง ๆ ที่ไม่แสดงผลกลับมาได้อย่างรวดเร็ว
- เปิด Task Manager โดยกด Ctrl + Shift + Esc
- ค้นหา Windows Explorer ในรายการ
- คลิกขวาที่ Windows Explorer แล้วเลือก Restart
2. ตรวจสอบการตั้งค่า Registry
หากการตั้งค่าผ่านทาง Personalization ไม่สามารถแก้ไขได้ อาจต้องใช้วิธีการปรับแต่ง Registry เพื่อให้ไอคอนปรากฏขึ้นมา
3. ใช้การรีเซ็ตการตั้งค่าระบบ
ถ้าหากทั้งสองวิธีข้างต้นยังไม่สามารถแก้ไขได้ อาจลองใช้ฟังก์ชั่นรีเซ็ตการตั้งค่าระบบเพื่อให้ไอคอน This PC กลับมา
สรุป
การเพิ่มและปรับแต่งไอคอน This PC บน Windows 11 ไม่ได้ยากอย่างที่คิด โดยคุณสามารถทำตามขั้นตอนที่ได้อธิบายไว้ในบทความนี้เพื่อให้ไอคอนกลับมาปรากฏบนเดสก์ท็อปและปรับแต่งให้เหมาะสมกับความต้องการของคุณได้ง่าย ๆ หากมีปัญหาในการแสดงไอคอนหรือไม่สามารถเข้าถึงฟังก์ชั่นเหล่านี้ได้ ก็สามารถใช้วิธีการรีเซ็ตหรือแก้ไขจาก Task Manager หรือ Registry Editor เพื่อแก้ไขปัญหาดังกล่าวได้
การตั้งค่าไอคอนใน Windows 11 เป็นส่วนหนึ่งของการปรับแต่งการใช้งานที่ช่วยให้คุณสามารถทำงานได้รวดเร็วขึ้นและสะดวกยิ่งขึ้น บทความนี้หวังว่าจะเป็นประโยชน์ในการปรับแต่ง Windows 11 ให้เหมาะสมกับการใช้งานของคุณ
คำแนะนำเพิ่มเติม:
- หากคุณต้องการเรียนรู้เพิ่มเติมเกี่ยวกับการปรับแต่ง Windows 11 หรือการใช้ฟีเจอร์พิเศษอื่น ๆ สามารถตรวจสอบคำแนะนำจากเว็บไซต์หรือบล็อกที่เกี่ยวข้อง
- การปรับแต่งระบบปฏิบัติการของคุณอย่างสม่ำเสมอจะช่วยให้คุณสามารถใช้เครื่องคอมพิวเตอร์ของคุณได้เต็มประสิทธิภาพ
หวังว่าบทความนี้จะช่วยให้คุณเข้าใจวิธีการเพิ่มและปรับแต่งไอคอน This PC บน Windows 11 ได้ดียิ่งขึ้น หากมีคำถามเพิ่มเติม อย่าลังเลที่จะสอบถาม! 😊